How to See Additional Options in Control Center on the iPhone
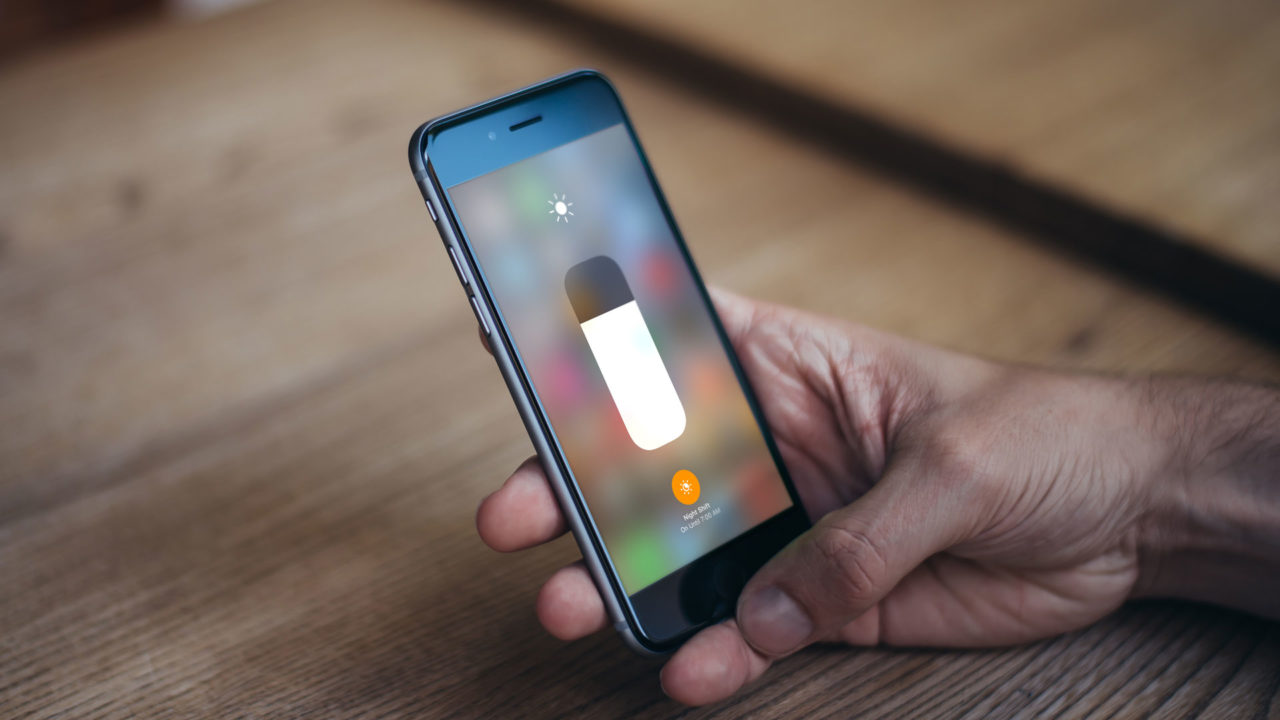
iOS Control Center is a feature that lets iPhone and iPad users quickly access common functions and settings on their device. By default, Apple exposes a few options within Control Center, such as the ability to enable or disable Airplane Mode, change the screen brightness, or launch the Camera app.
But in iOS 11, there’s much more power to the Control Center that’s hiding just underneath the surface. Apple now lets users add or remove common Control Center widgets as well as access more advanced options in existing widgets via the magic of 3D Touch. Here’s a look at some of the ways to access additional options in Control Center on the iPhone.
How to Access Control Center
If you’re new to the iPhone, the way you access Control Center depends on your iPhone model. For those with the iPhone X, you can bring up Control Center by swiping down towards the center of the screen from the upper-right corner of the display.
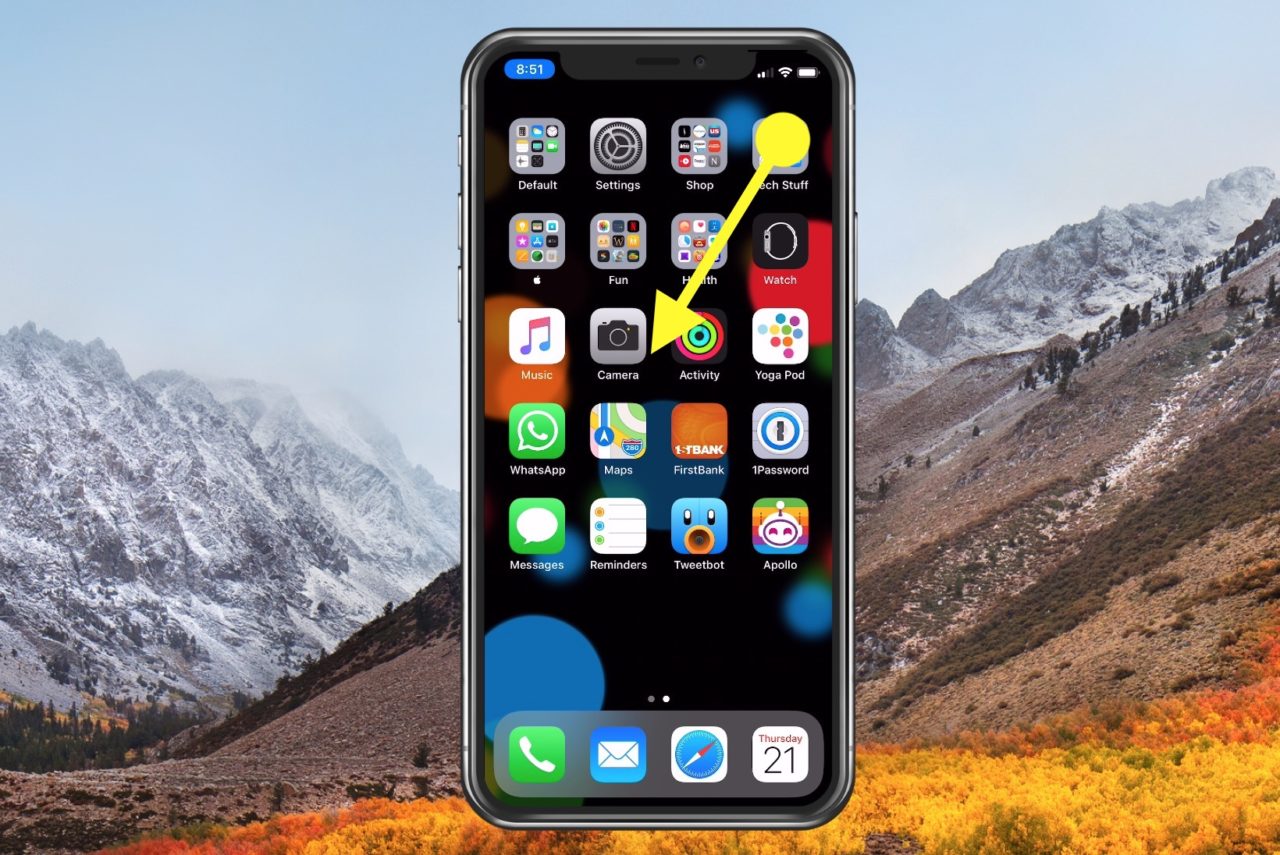
For all other models of iOS devices, you access Control Center by swiping up from the bottom of the screen. Regardless of the method, here’s what you’ll see once you’ve launched Control Center:
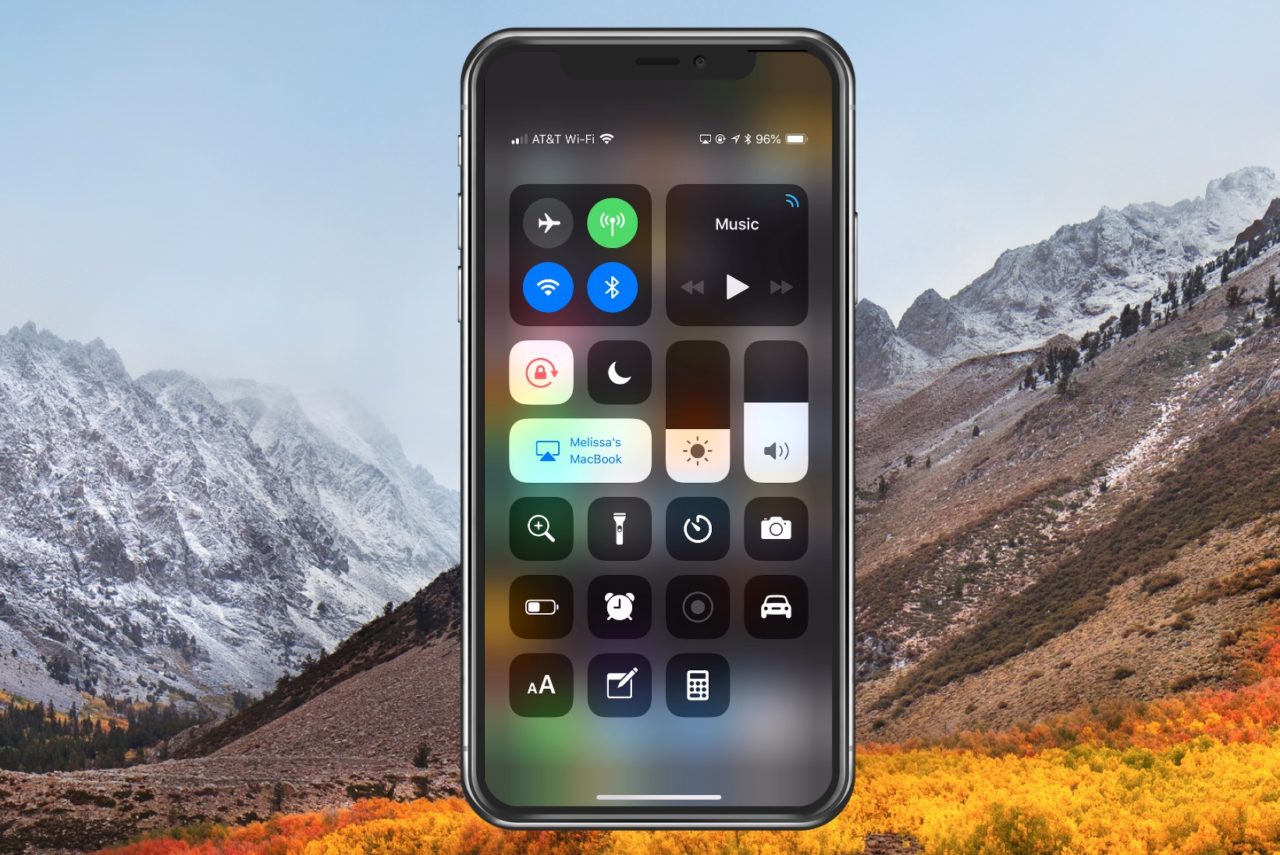
Advanced Options in Control Center
Now, I’ve written before about how you can customize what options you see when you invoke Control Center. (In short, the way to do so is to visit Settings > Control Center > Customize Controls.) So if you find that you’re not able to do something I mention below, head on over to your Settings and add the button in question if you’d like.
Turning instead to the advanced options of your default and custom Control Center widgets, it’s time to break out the 3D Touch (f.k.a. “force touch“). If you have an iPhone 6s or later, choose a Control Center widget and then press firmly on its icon instead of just tapping it. If the control you’re pressing on offers advanced options (not every Control Center widget does, unfortunately), you’ll see those advanced options appear.
Note: Don’t worry if you don’t have an iPhone 6s or newer. Users with older iPhones that can still run iOS 11 can access the equivalent 3D Touch capability by simply pressing and holding on the widget’s icon.
As an example of these advanced Control Center options, here’s what I see when I use 3D Touch on the networking widget (the group of icons at the top-left of the Control Center layout) on my iPhone X:
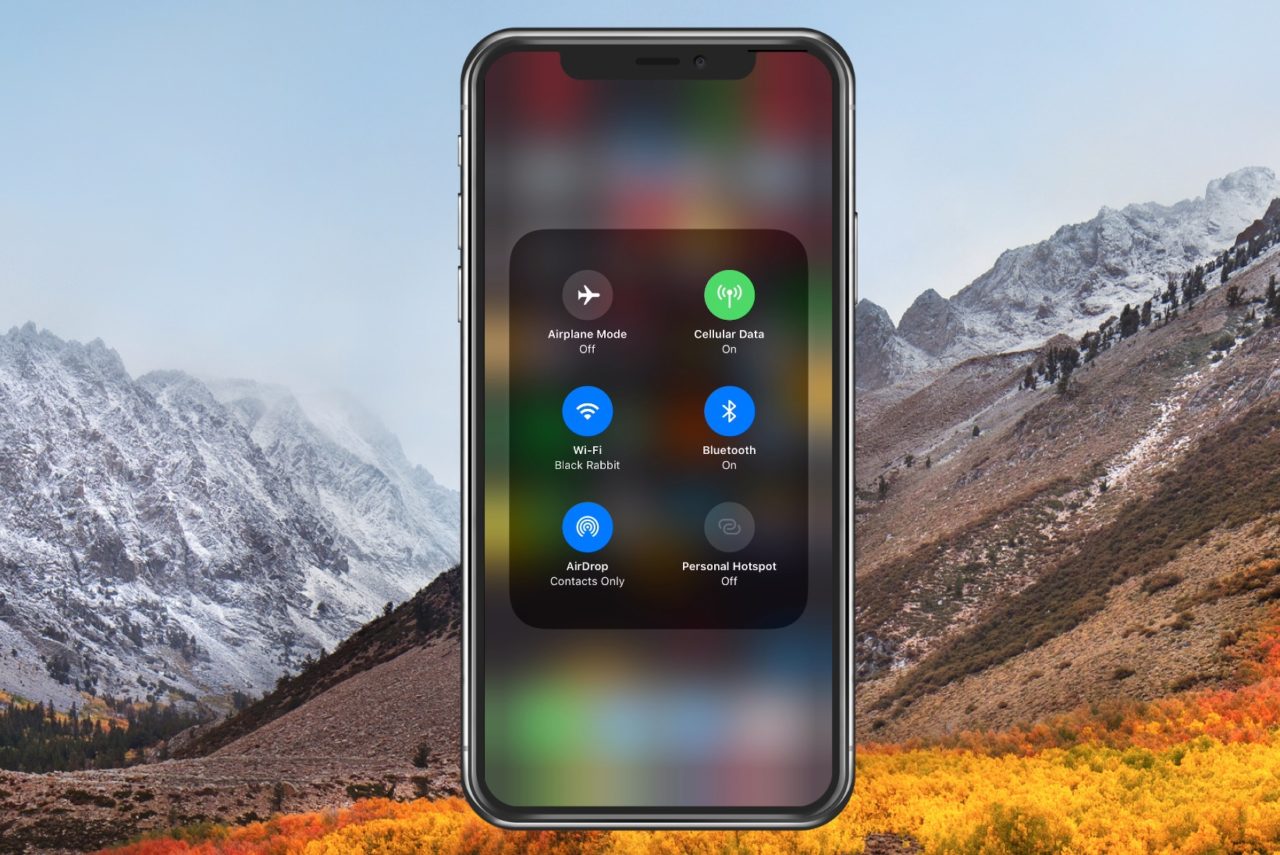
As you can see, additional options are now available to me, including the ability to enable or disable my iPhone’s personal hotspot and configure my AirDrop eligibility. For further examples of using 3D Touch to reveal additional Control Center options, see the number in the screenshot below and the corresponding description:
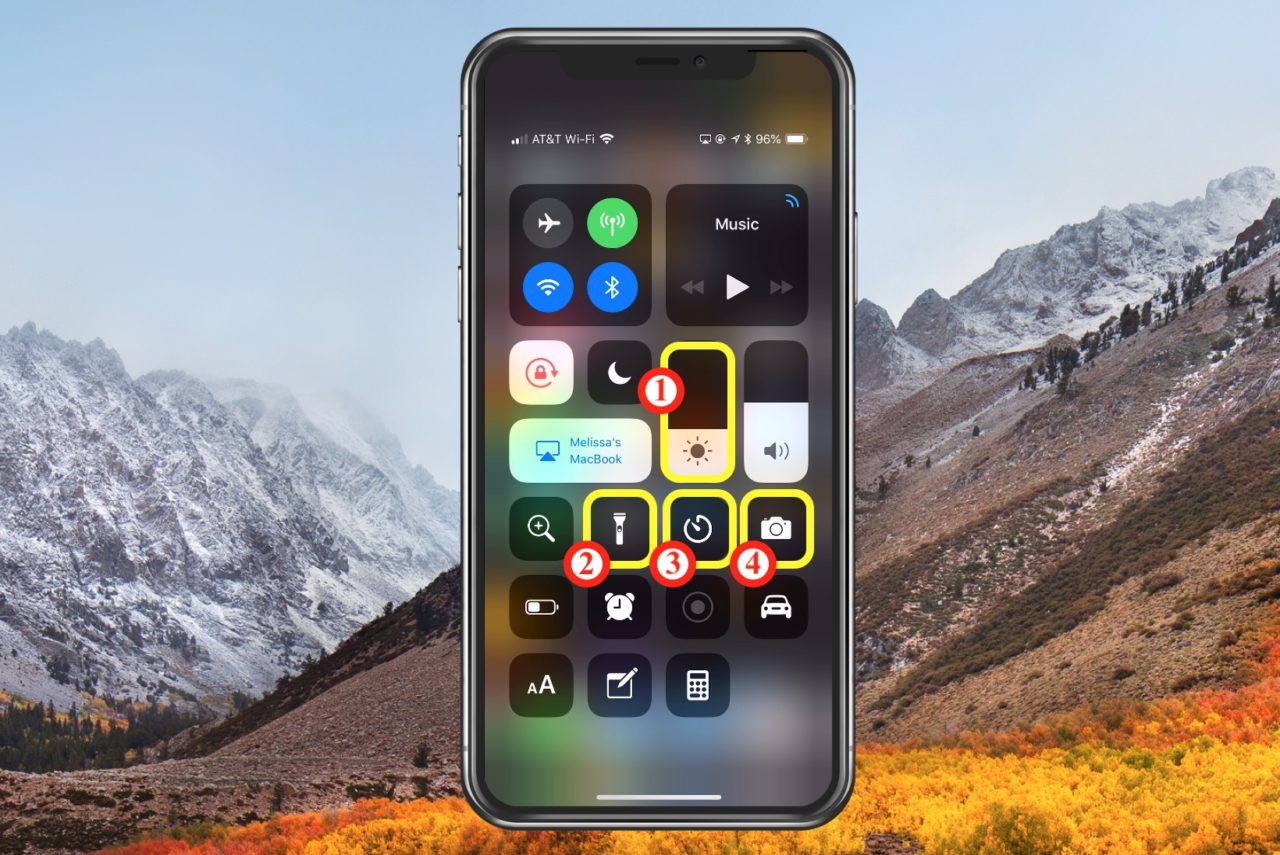
(1) First is the brightness slider, within which I can also toggle the aforementioned Night Shift (or True Tone!) on:
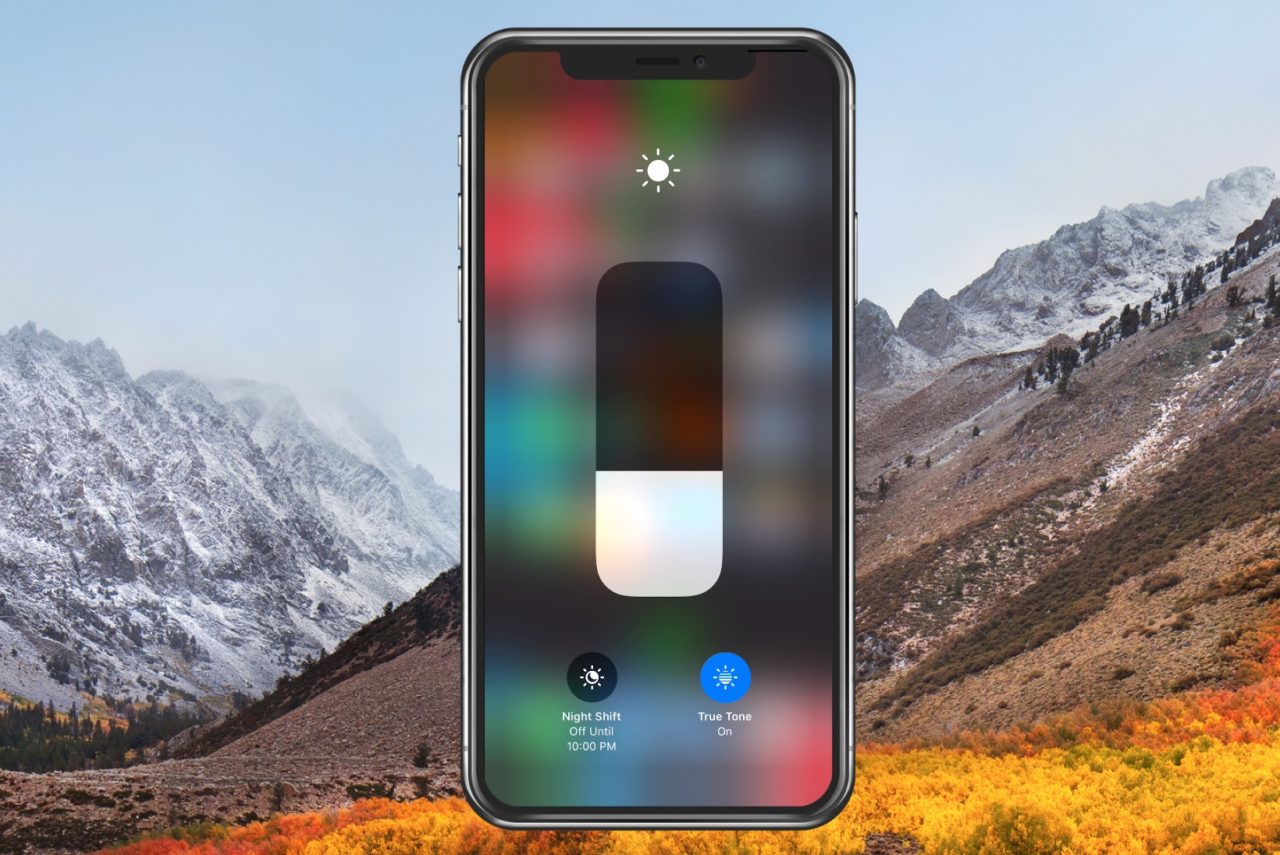
(2) Second is the flashlight control. If I press and hold on that, I’ll be able to adjust the brightness of the flashlight by dragging up or down on the slider:
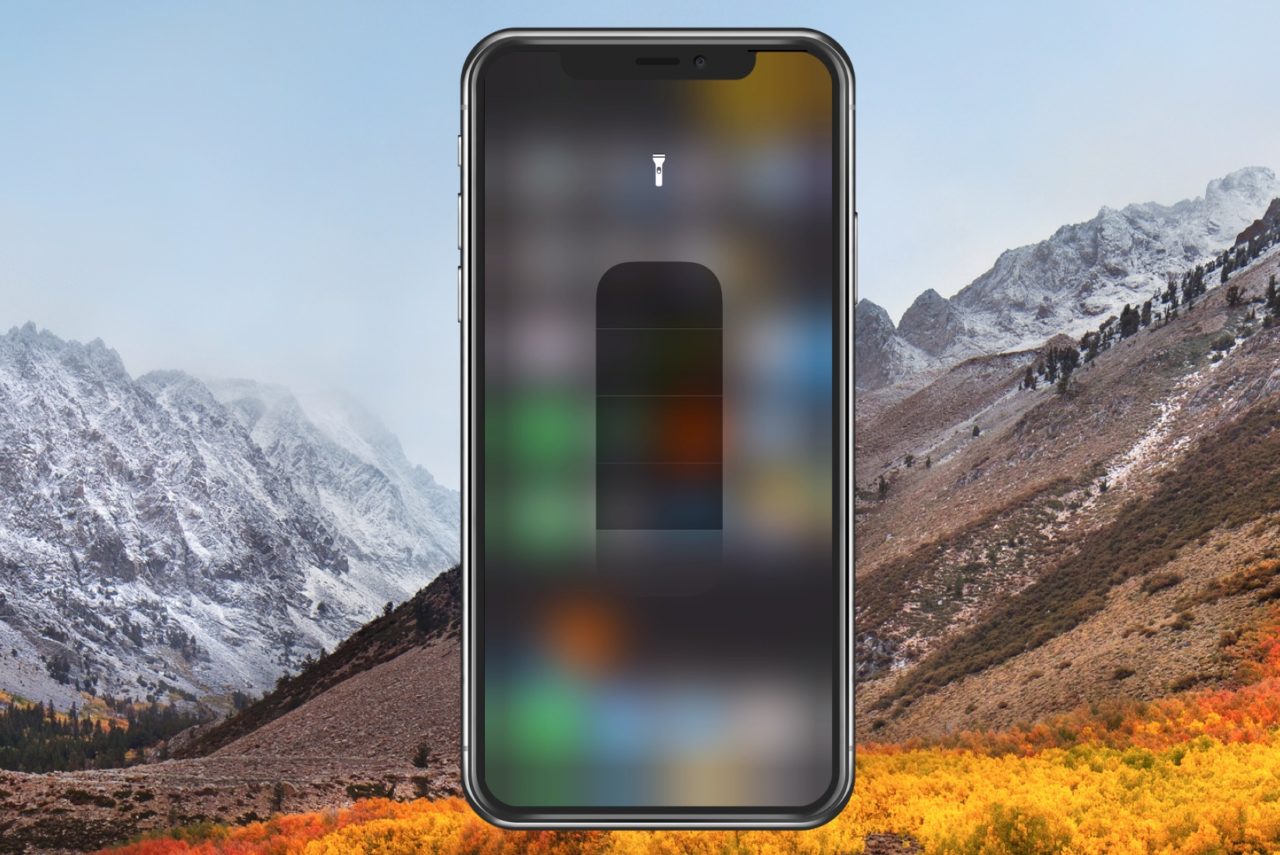
(3) Third is the timer choice, which’ll give me the ability to adjust the length of and start a timer.
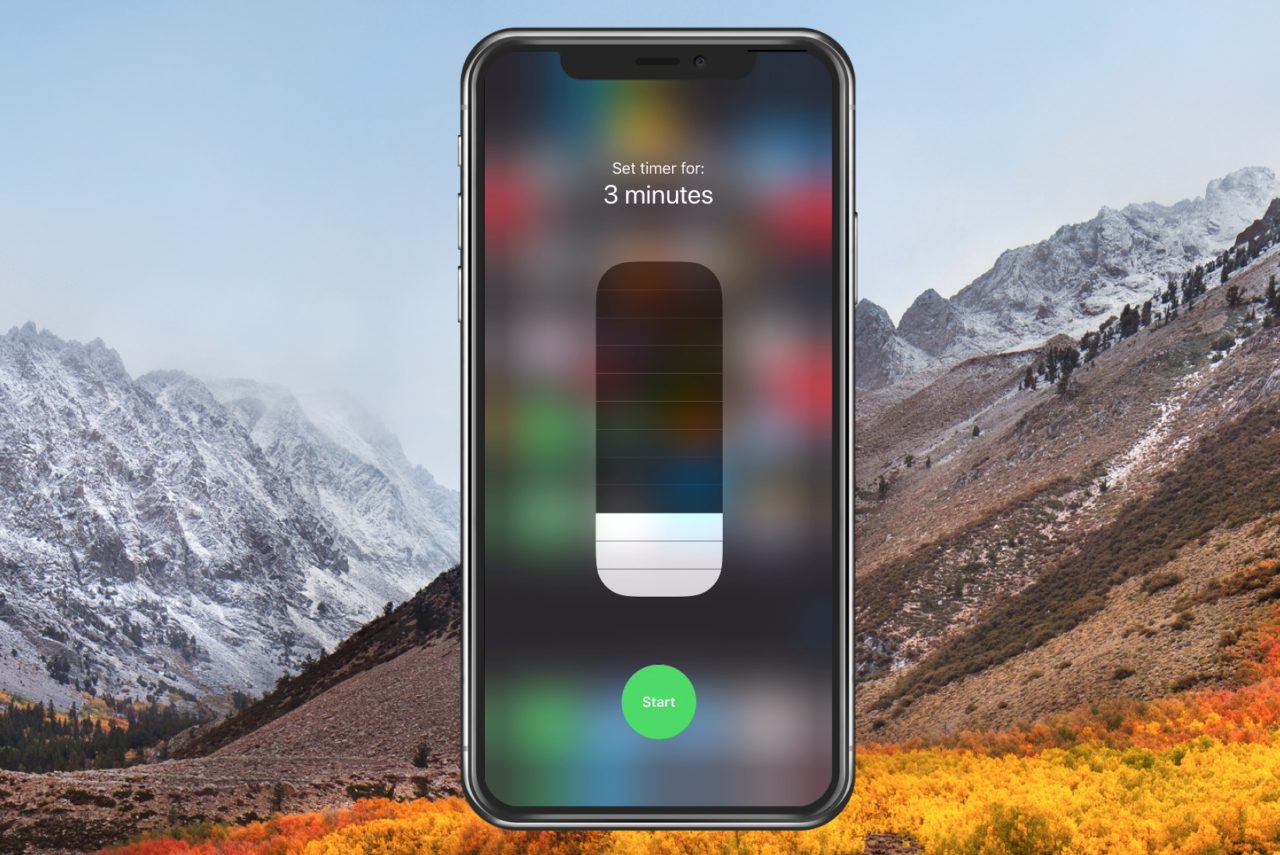
(4) And finally is the camera option, with which I can jump right to taking a selfie, recording a video, or using slo-mo.
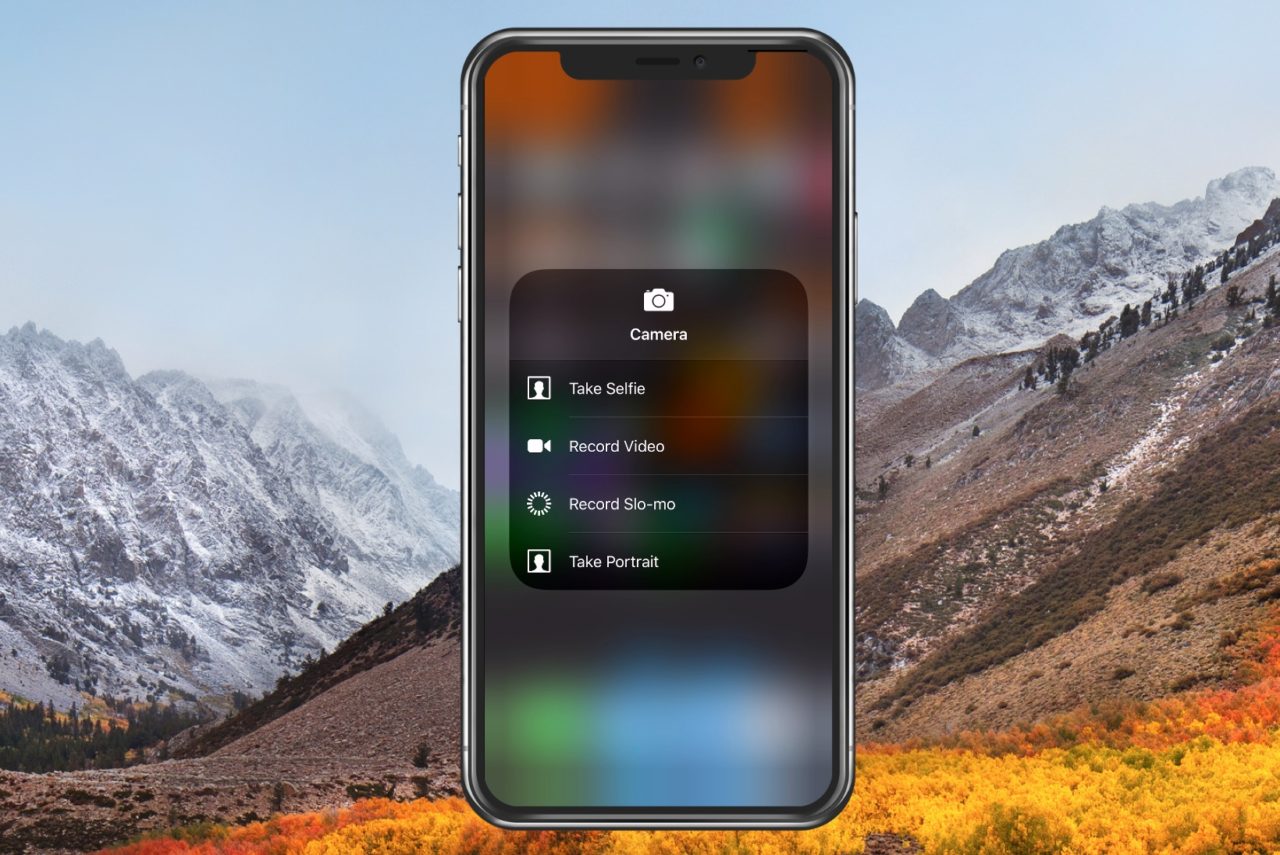
Because these extra settings are so handy, I recommend that you spend some time pressing on your own Control Center buttons, including some that are added by third party applications. It sounds a bit weird, maybe, but once you get accustomed to using this, it’ll make adjusting your controls easier! And it’s certainly faster than using the Settings app most of the time, I think. Especially since I personally can never remember which folder I’ve shoved that silly app in.

















One thought on “How to See Additional Options in Control Center on the iPhone”