How to Enable Chrome High DPI Mode in Windows 8
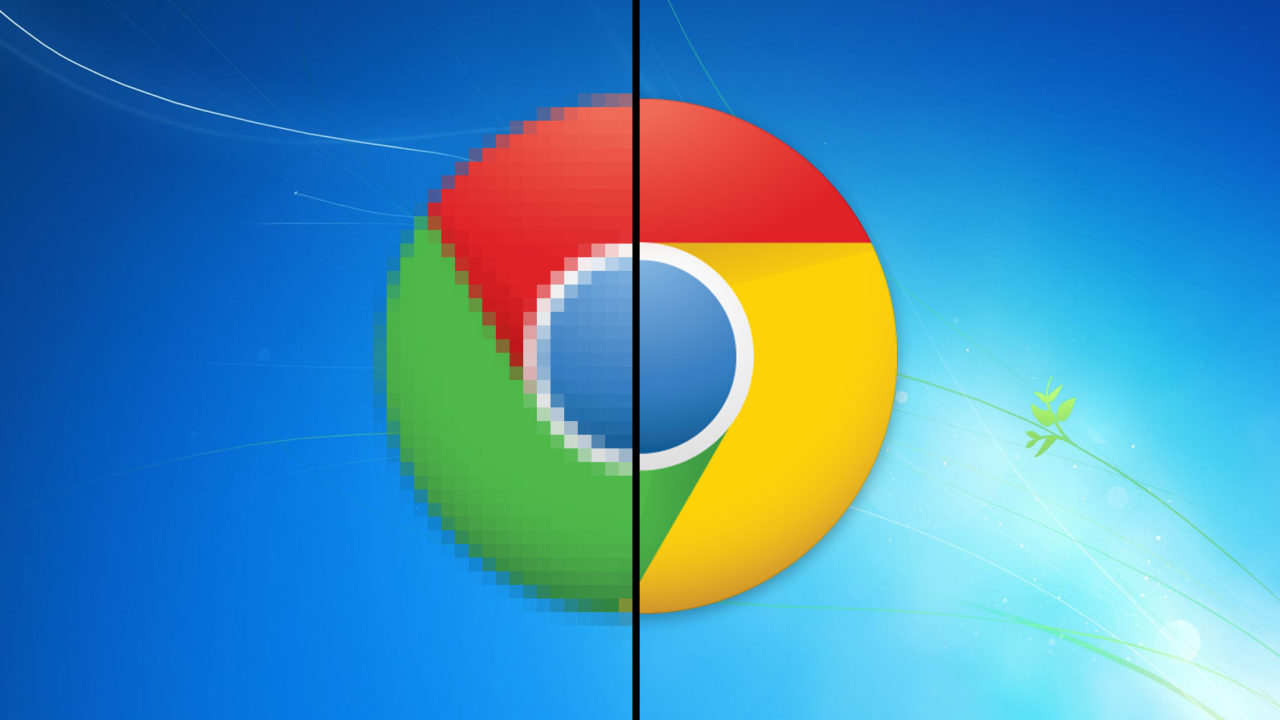
Many default Windows 8 apps automatically support a high DPI mode when using a high resolution 4K display, but some apps don’t, at least without some manual tweaking. These apps are instead upscaled and take on a blurry and ugly appearance. One such app is Google Chrome, the browser of choice for many Windows users. Thankfully, you can manually enable Chrome high DPI mode with a quick registry setting.
Launch the Windows Registry Editor by heading to the Start Screen and searching for regedit. Alternatively, in Windows 8.1, you can right-click on the Desktop Start Button, choose Run, and then type regedit to find the Registry Editor.
Navigate to the following registry location:
HKEY_CURRENT_USERSoftwareGoogleChrome
You may already have a key called Profile but, if you don’t, you can create it. Right click on “Chrome” and select New > Key and name the new key Profile.
Click on the new Profile key to select it, and then right-click in the right pane of the Registry Editor. Select New > DWORD (32-bit) Value and name it the following:
high-dpi-support
Double-click the new DWORD and enter 1 in the Value Data box. Press OK to save the change.
Finally, close the Registry Editor and quit Chrome. When you relaunch Chrome, you’ll immediately notice that the browser’s interface, buttons, and menus are all noticeably sharper, taking advantage of High DPI scaling to look great on 4K displays.
If you ever want to revert to the default visual settings, such as when you connect a standard resolution display to your PC, head back to the registry location above and give the DWORD a value of 0.




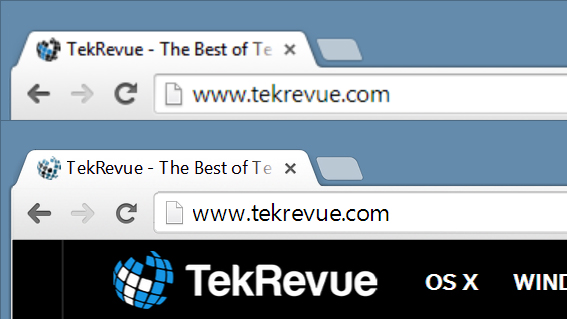












10 thoughts on “How to Enable Chrome High DPI Mode in Windows 8”
I cannot get it working however. It worked once for me, but then I reinstalled windows and it isn’t working again.
BTW, I got high dpi working, it was a conflict with Windows automatically defaulting to “Larger” under display. I ticked “Let me choose scaling level for all my displays” and set it to Medium and it looks much better.