How to Dim Hidden Mac App Icons in the Dock
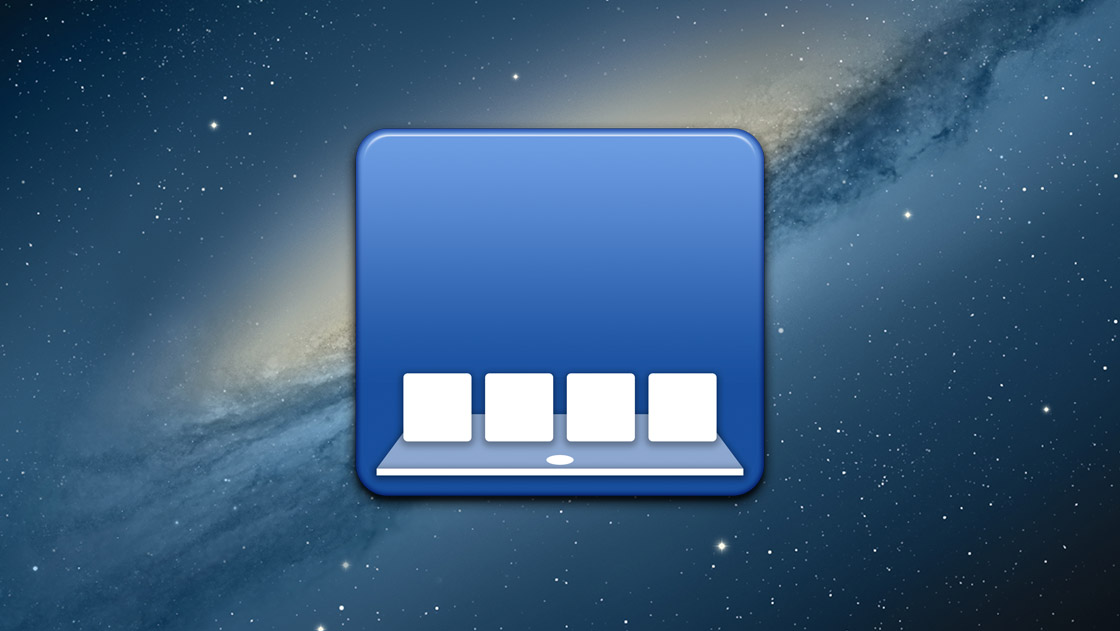
In OS X, users can temporarily move inactive windows and applications out of the way by either minimizing the application window (Command-M), which places the window on the right side of the Dock next to Trash, or by hiding the application (Command-H), which keeps it open but removes all visible windows and interfaces from view. It can sometimes be tricky to keep track of hidden applications, especially if you’re not using the “Show indicators for open applications” option in the Dock preferences, so here’s a quick Terminal command that will customize the Dock to dim the icon of any hidden application.
![]()
First, launch Terminal, located in Applications > Utilities (or open Terminal by searching for it with Spotlight). In a new Terminal window, copy and paste the following command, then press Return to execute it:
defaults write com.apple.Dock showhidden -boolean yes; killall Dock
Your Dock will briefly exit and then reload. To test that this command worked, open or select an application and press Command-H to hide it (you can also access the Hide function via the Window menu in an application’s Menu Bar).
![]()
The application and its windows will disappear but, thanks to this Terminal command, its icon in the Dock will dim and become partially transparent. When you click the application’s icon to unhide it, the icon will revert to its normal appearance and opacity. This lets you quickly see which applications are open but hidden on your Mac, helping to ensure that you don’t inadvertently leave an application running.
Bonus Tip: Want another way to hide a Mac app? With the app active, hold the Option key on your keyboard and click on the Desktop or another application window. Your formerly-active app will immediately go into hiding.
If you don’t like this new look for hidden application icons, you can revert to default functionality by returning to Terminal and using the following command:
defaults write com.apple.Dock showhidden -boolean no; killall Dock
As before, you’ll see your Dock quickly reload, and now an application’s icon will remain the same when it is hidden.















