How to Disable Aero Snap in Windows
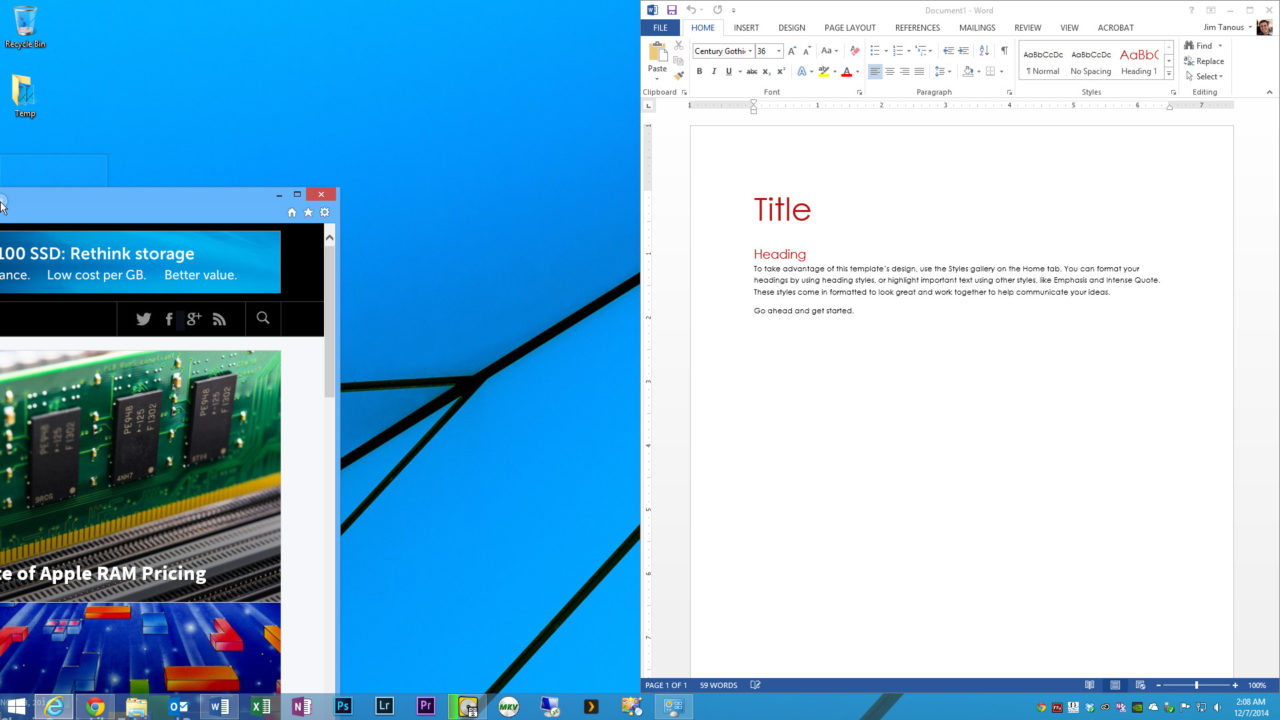
Aero Snap (sometimes just called “Snap“) is a feature introduced in Windows 7 that lets users position and resize desktop windows by dragging them to the edges of the screen or double-clicking their title bars. This makes arranging multiple windows side-by-side, or resizing windows to take up the entire vertical space of your display, extremely quick and easy.
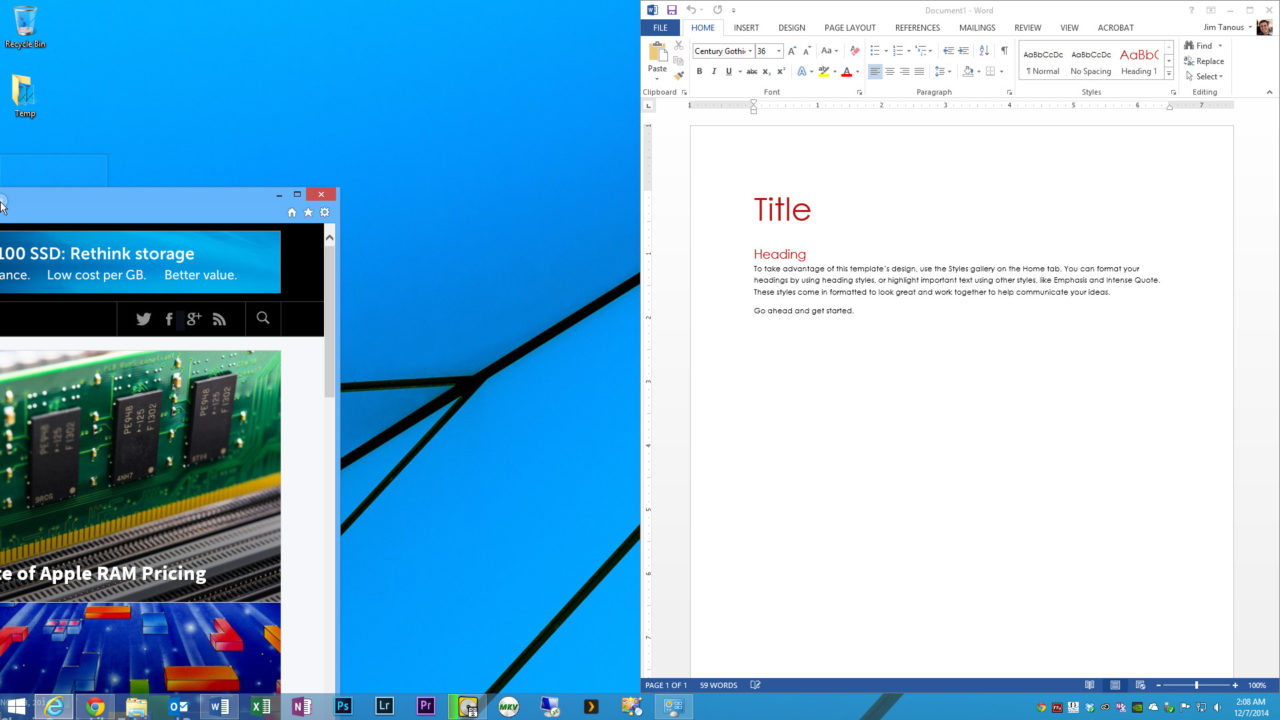
With Aero Snap enabled, you can drag a window to the left or right edge of the screen to automatically resize it to take up one half of the display.
But sometimes Aero Snap is more of a pain than a convenience, and some users may want to fully control the size and position of their desktop windows themselves, without the well-intentioned but often incorrect “help” from Windows. Thankfully, you can disable Aero Snap in Windows 7, 8, and 8.1 with a quick trip to the Control Panel. Here’s how to do it.
First, head to Control Panel > Ease of Access Center and click on Make the mouse easier to use.
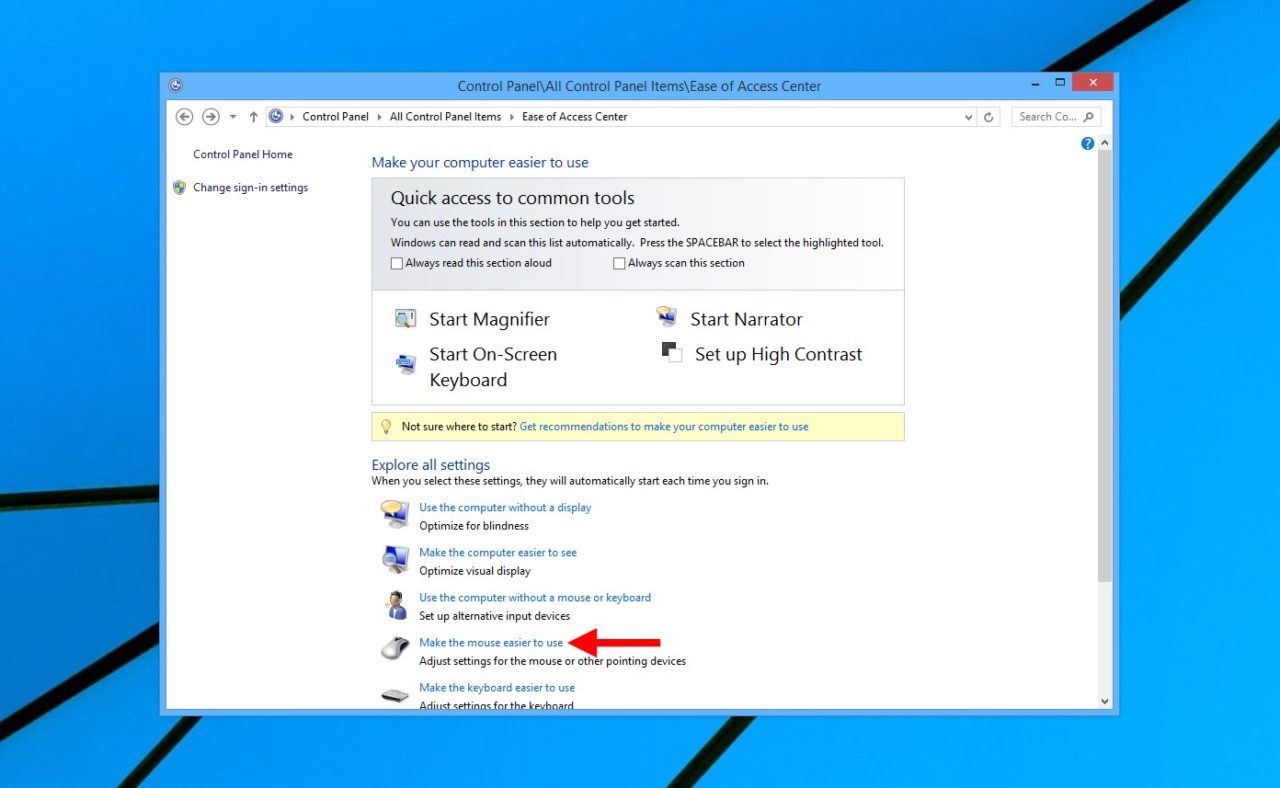
Next, find and check the box labeled Prevent windows from being automatically arranged when moved to the edge of the screen. Click Apply and then OK to save your change and close the window.
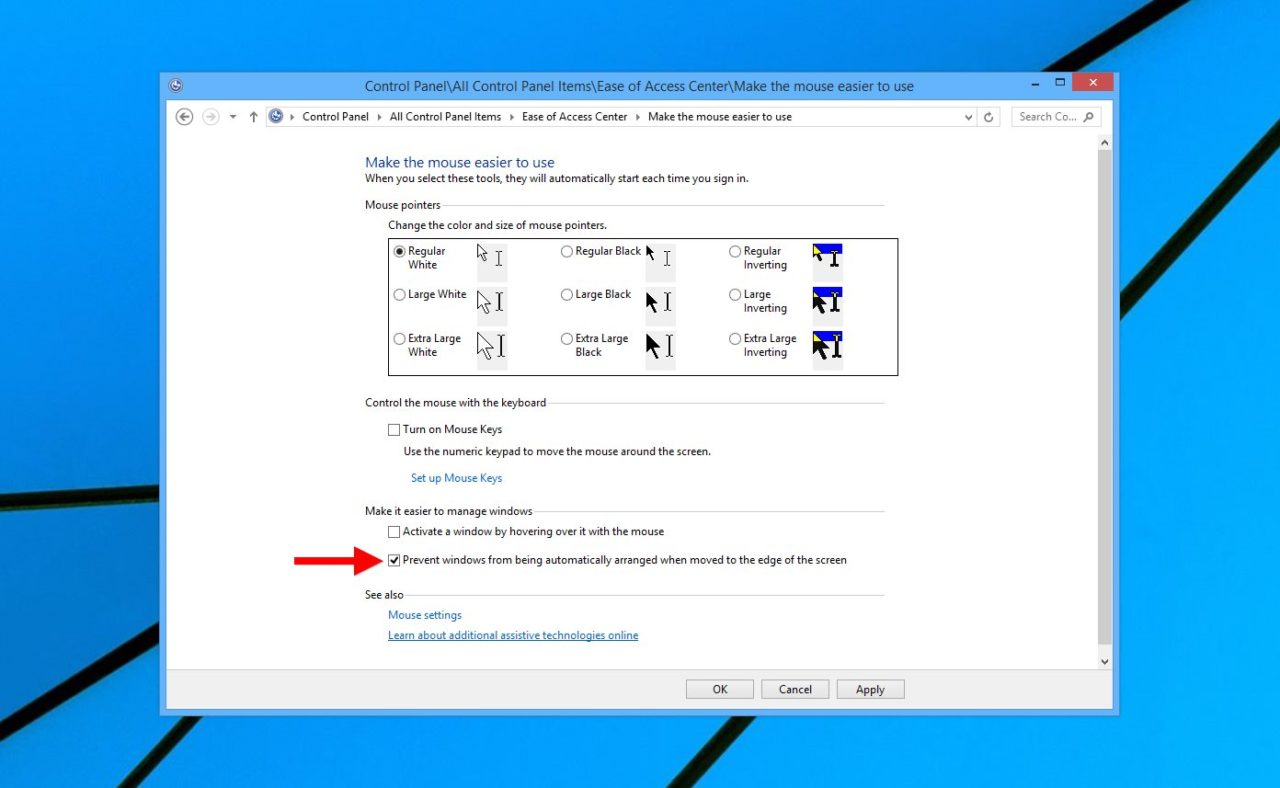
Aero Snap is now disabled, and you’re free to move your desktop windows to any corner of the screen without the worry that Windows will automatically resize and reposition it for you. Disabling Aero Snap also disables the ability to resize windows vertically by double-clicking on the top or bottom of their border.
Worth considering, however, is that you’ll also lose the ability to position windows on the right or left side of the screen, minimize, and maximize by using the keyboard arrow keys while holding the Windows key. For many users, the mouse-based snap features have a tendency to be annoying, but the keyboard-based window management features are great. It’s a shame that Microsoft treats Aero Snap with an “all or nothing” approach, but users can always turn to a third party window management utility if they miss this functionality.
Once Windows Aero Snap is disabled, you can of course re-enable it by heading back to the Ease of Access Center in Control Panel and unchecking the above-mentioned option.
















One thought on “How to Disable Aero Snap in Windows”