Two Ways to Disable Peek in Windows 10
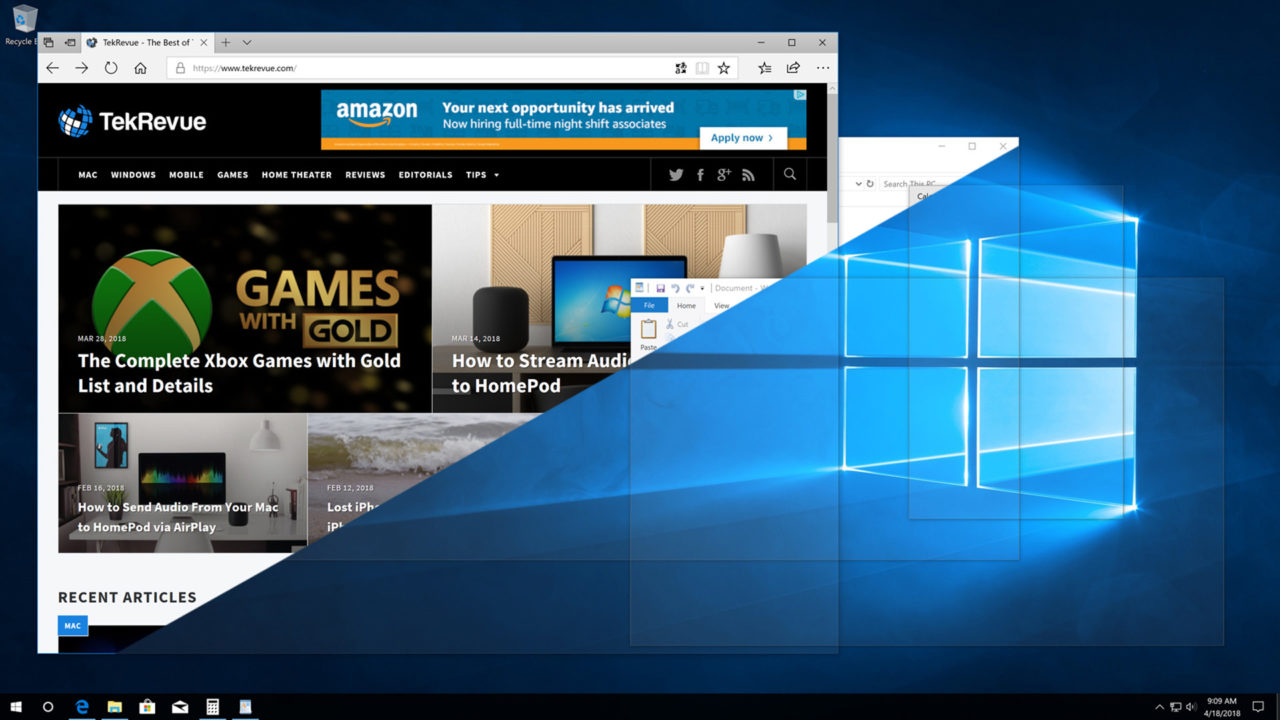
Aero Peek, or simply “Peek” in the latest versions of Windows, is a graphical feature of the operating system that lets a user quickly see their desktop without needing to close or move their open application windows. For some users, however, Peek isn’t very helpful, and it can be accidentally triggered by moving the mouse cursor to the lower-right corner of the screen, leading to frustration. Fortunately, it’s easy to disable Peek in Windows 10. Here’s how.
How Peek Works in Windows
First, let’s quickly demonstrate what the Aero Peek feature does in Windows. Let’s say that you have a bunch of application windows open but you want to see if a certain file is on your desktop. You could minimize or move your applications, but with Peek you just need to move your mouse cursor all the way into the lower-right corner of the screen.
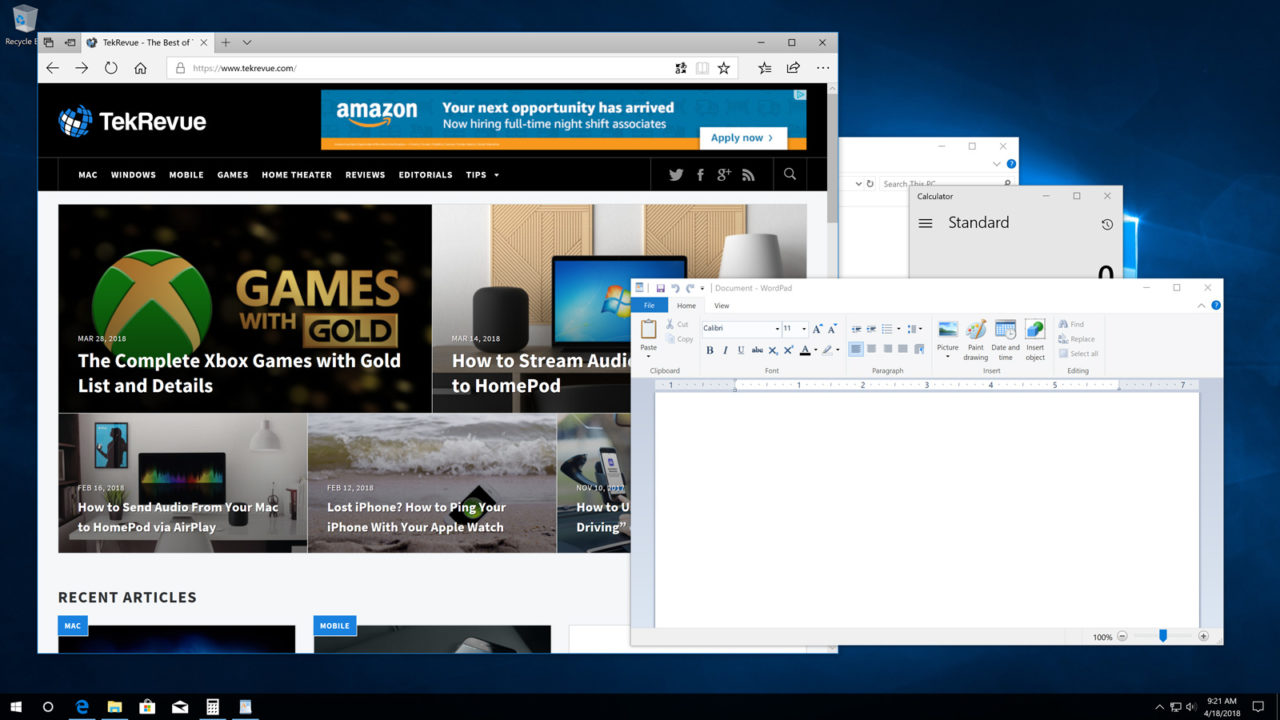
Hold you mouse steady in this position and, after a second or so, all of you application windows will fade away into a mostly transparent, glossy outline. This lets you see the desktop for whatever reason, but then, once you move your mouse back out of that lower-right corner, all of your windows will pop back to their original state.
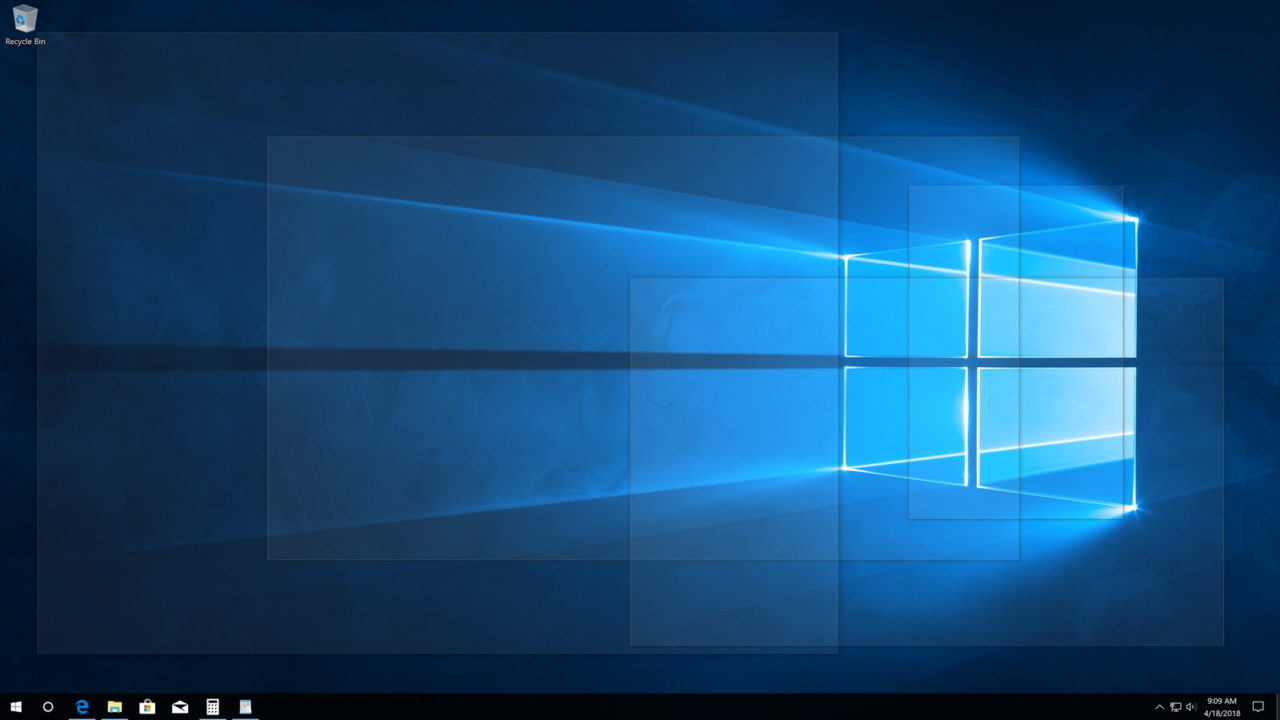
Disable Peek in Windows 10
Now that we’re clear what Peek does, here’s how to disable it in Windows 10. There are actually two methods. The first is to move your mouse into that lower right corner again and right-click. A small menu will appear with two options, one of those being Peek at desktop. By default, with Peek enabled, there should be a small check mark next to this entry. Click it once to remove the check mark and turn Peek off.
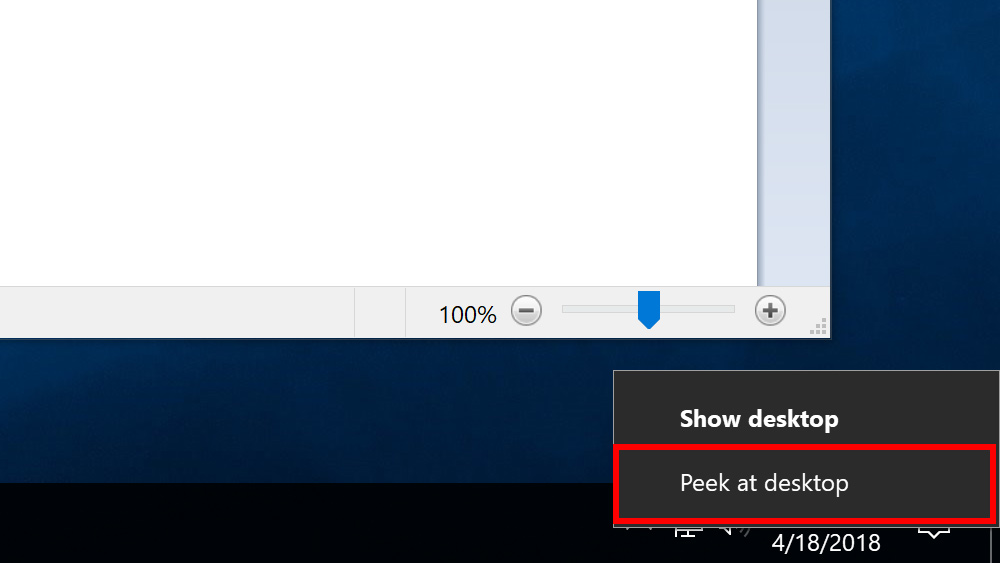
With Peek disabled, the next time you move your mouse cursor into the lower-right corner of the screen, nothing will happen (unless you left-click in this area, which is the Show Desktop button). To turn the Peek feature back on in the future, repeat the steps above and click the Peek at desktop option again to restore the check mark and re-enable it.
Disable Peek via the Windows 10 Settings
Another method to disable Peek in Windows 10 is via the Settings app. To jump to the correct Settings page immediately, right-click in a black area of your desktop taskbar and select Taskbar Settings at the bottom of the menu. If you prefer to go the long way, you can launch the Settings app and navigate to Personalization > Taskbar.
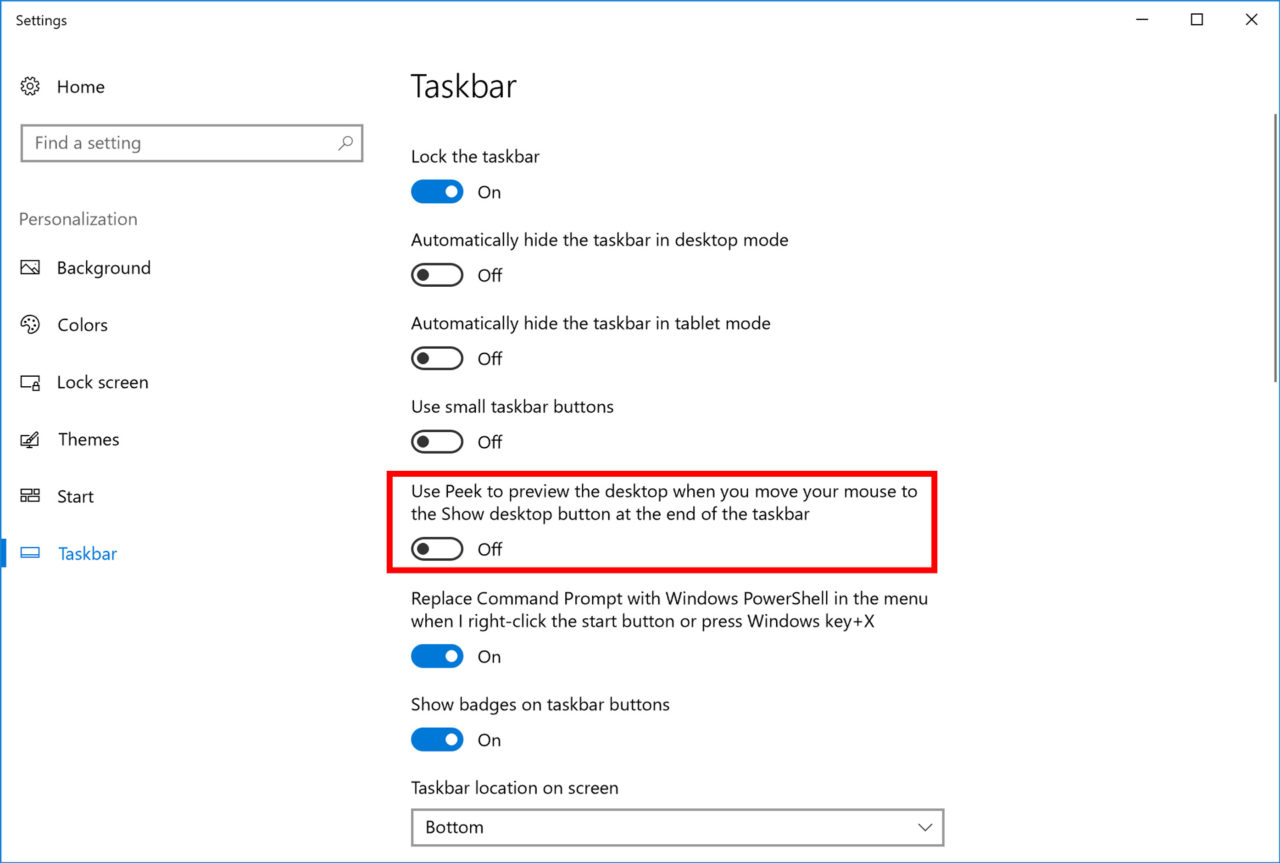
The option to disable Peek is labeled Use Peek to preview the desktop when you move your mouse to the Show desktop button at the end of the taskar. Quite descriptive of Microsoft, eh? Simply click the On/Off button to turn Peek off. As before, you can repeat these steps and click the toggle again to turn Peek back on in the future.
















One thought on “Two Ways to Disable Peek in Windows 10”