Quick Tip: Remove Old Versions of GoToMeeting for Mac

GoToMeeting is a popular online conference, presentation, and screen sharing service from Citrix. GoToMeeting participants typically join a meeting via their Web browser, which then installs or launches a desktop application.
The GoToMeeting app is frequently updated, often automatically in the background. Unfortunately, each time a new update is downloaded and installed, the old versions of the app are archived on your Mac. Each version of the app is only about 50MB in size, but longtime users of the service have likely and unknowingly built up a huge database of outdated versions with a total size that could reach into the gigabytes.
The purpose of this quick tip is to both alert GoToMeeting users about this behavior in the app’s update process, as well as show you how you can delete these old versions of the app and reclaim potentially precious disk space.
First, however, it’s important to note that one of the reasons why Citrix retains the old versions of the app when updating is to ensure compatibility. Participants in a session must have the same version of the app as the host, so keeping old versions around increases the chance that everyone in a meeting will share a common version of the software. New versions may also have bugs or compatibility problems that could bring a business which relies on the service to halt. By retaining a backup of the previous version, users can roll back if necessary after upgrading.
While this is a smart plan in general, users who are concerned about compatibility or problems with GoToMeeting upgrades really only need one or two copies of the most recent versions, not twenty. Therefore, it’s up to you to decide if you want to delete all old versions of the app, or keep the most recent one or two versions as a safeguard. If you do happen to hit a compatibility issue with a host, you can always download the compatible version prior to joining the meeting.
How to Find and Delete Old Copies of GoToMeeting
In Mac OS X, you’ll find the current and most recent version of the GoToMeeting app in your Applications folder. There, you’ll also find a folder named GoToMeeting. Old versions of the app are located inside this folder, denoted by version number.
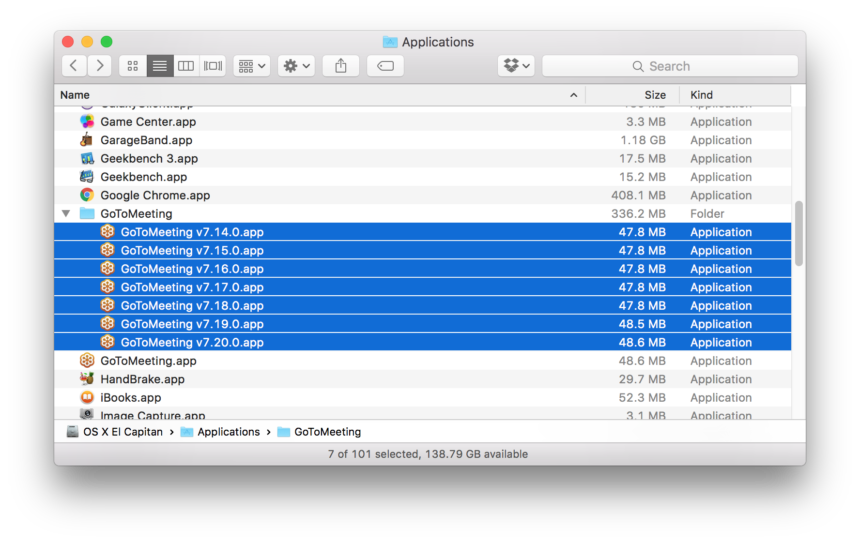
Simply select any or all of these outdated versions and drag them to the Trash to remove them from your computer. Remember, don’t delete the current version of the GoToMeeting app from the main Applications folder unless your intention is to remove the app from your computer entirely.
Disable Automatic Updates for GoToMeeting
One method of avoiding the retention of old versions of the app is to disable GoToMeeting’s automatic update feature. Once disabled, you’ll stick with your current version of the app until you manually update it.
To disable automatic updates, first launch the app and select GoToMeeting > Preferences from the Menu Bar. In the Preferences window, click Updates in the sidebar and then uncheck the box labeled Automatically install updates.
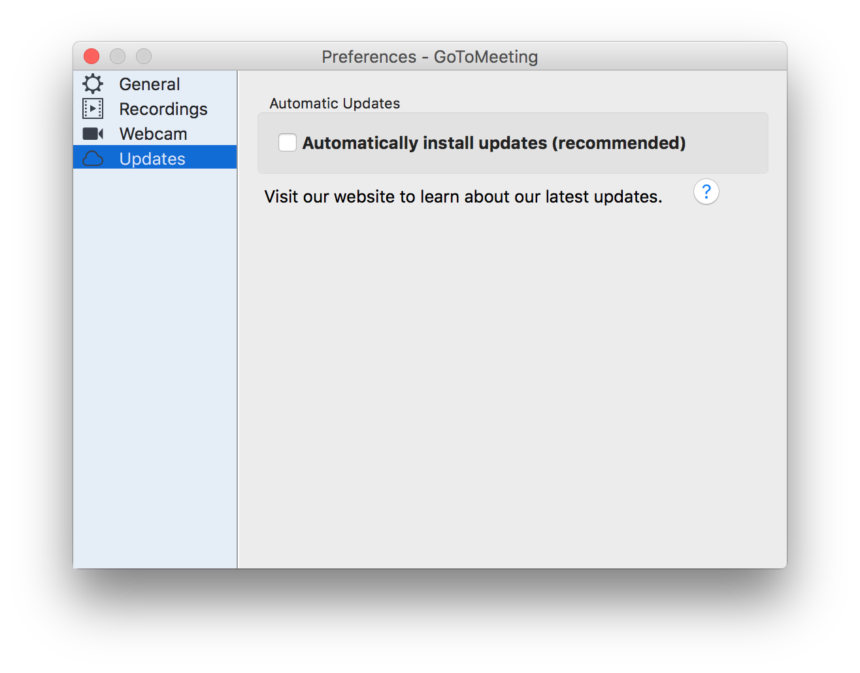
This approach is ideal if you use GoToMeeting in a closed setting and can control the version of the service used by all of your employees or customers. Otherwise, you’ll be prompted to manually update the app the next time you attempt to join a meeting with a host running a newer version.
















One thought on “Quick Tip: Remove Old Versions of GoToMeeting for Mac”