How to Include System Files in OS X Finder Search Results
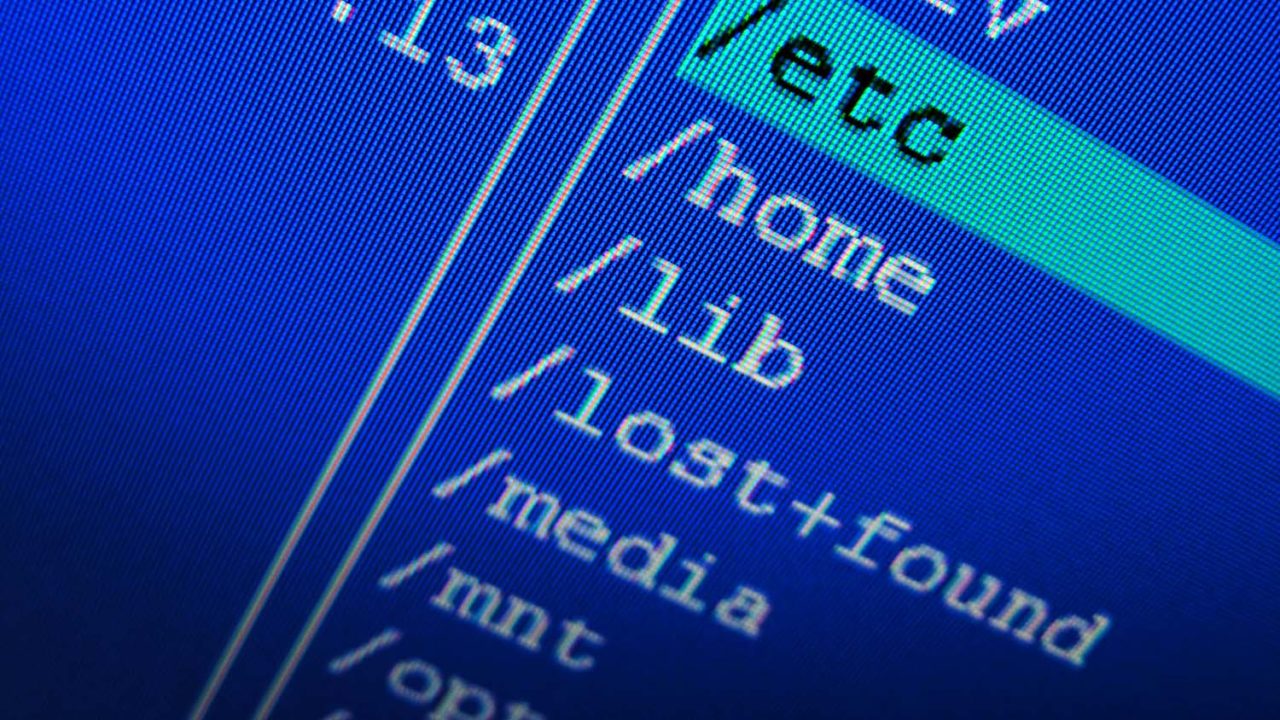
OS X’s built-in search functions are a great way to quickly find files and data on your Mac. By default, however, Spotlight and the Finder’s search feature don’t return system files in the results. This is helpful for many users, as it keeps esoteric system files separate from user data, but it can be a pain for power users who are trying to tweak or troubleshoot OS X or one of its many applications.
Thankfully, this default behavior can be modified. In our example, we’ll try to find the preference file for FaceTime, which is com.apple.FaceTime.plist.
Modify Finder’s Search Parameters
OS X’s setting to not return system files in search results can be overcome by changing the parameters for Finder’s search feature. First, a test: we want to find our FaceTime preference file, so we’ll open a new Finder window that’s set to our home user directory and enter “FaceTime.plist” into the search field.
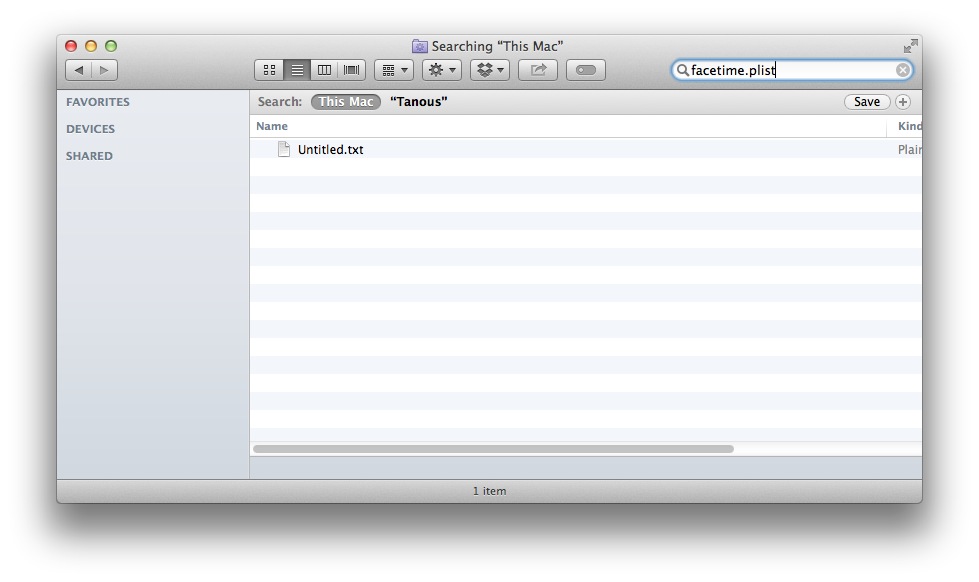
We only get one result, which is actually the temporary text file containing this tip. Unless you also have a user document containing the search phrase, you’ll likely receive zero results.
But we know that’s wrong. After all, FaceTime must have a preference file, right? If we knew that user-level preference files were stored in ~/Library/Preferences, we could simply navigate there and grab the file manually. But assuming we don’t know that, or if we’re trying to find another system file that’s in an unknown location, we’ll need some help in the form of a search.
Make no mistake, Finder is perfectly capable of returning search results for system files, but we need to enable that functionality ourselves. Head back to Finder and start typing in our search query again. This time, however, click the plus icon on the right just below the search box. This will let us add parameters to our searches.
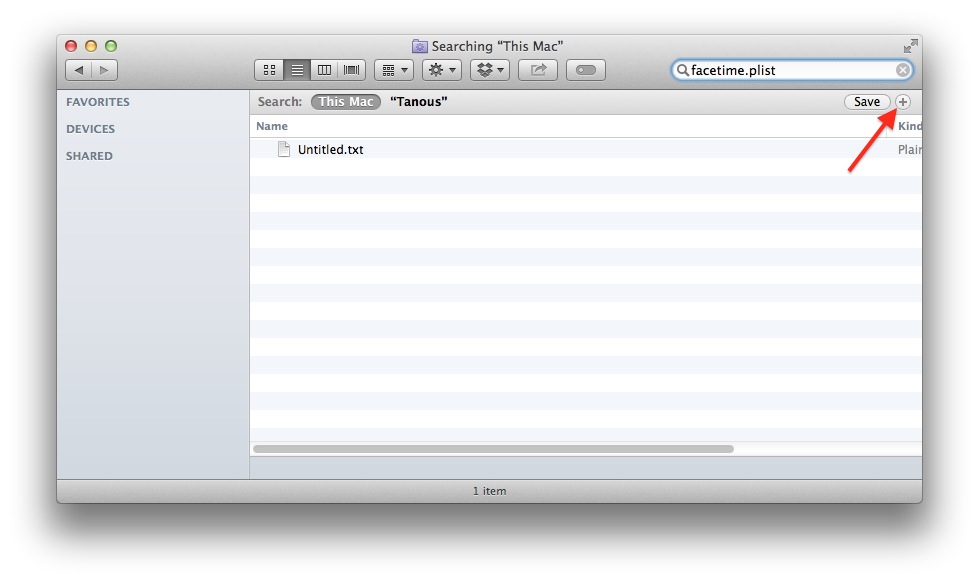
You’ll now see drop-down menus that are similar in function to the other rules and filters found throughout OS X. Click the Kind menu and select Other.
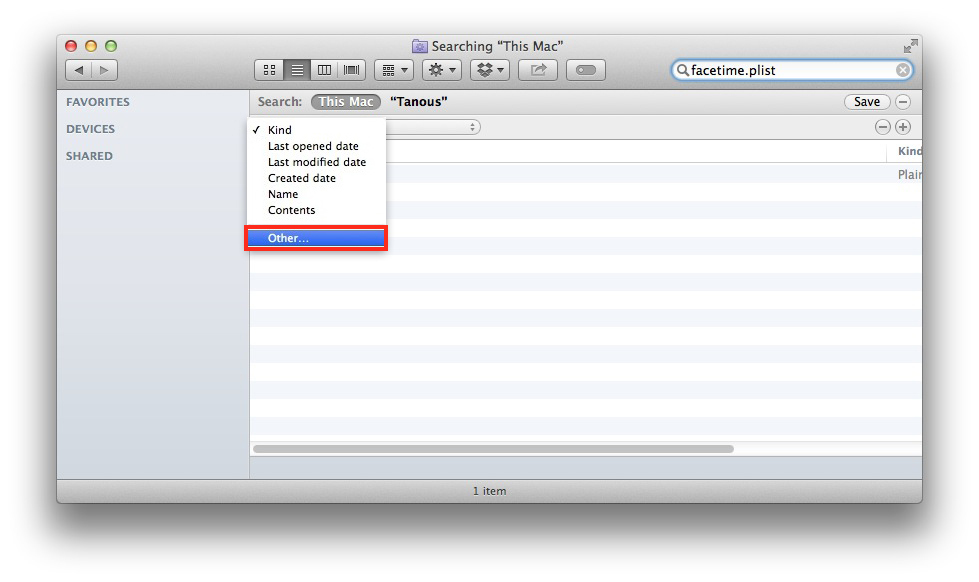
You’ll see a large list of search attributes. We’re looking for the System Files attribute, which you can easily find using the list’s own search filter.
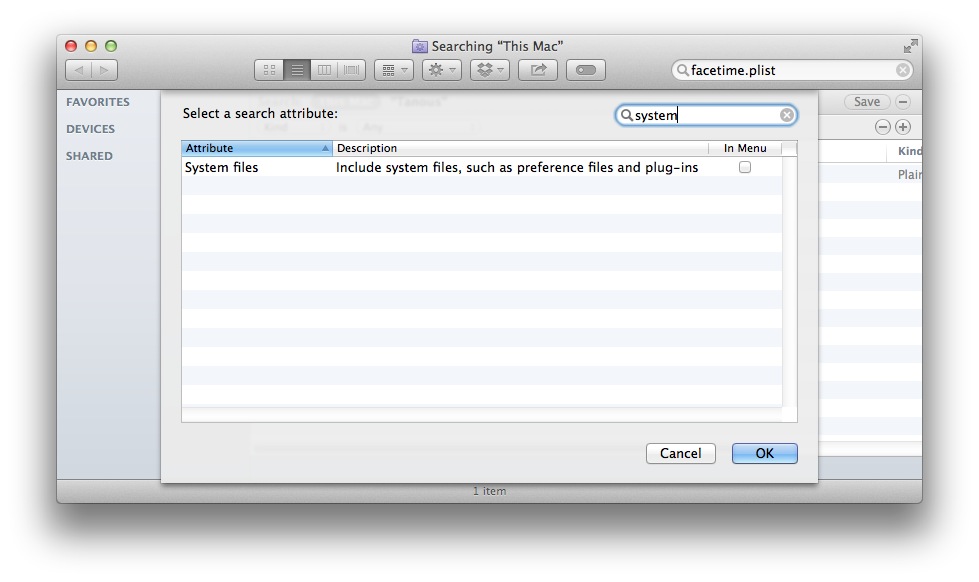
Click to highlight the System Files attribute and press OK. The window will close and “System Files” will now be an option in the search filter drop-down menu. Change the parameter to are included and you’ll instantly see the search results populate with any matching system files. In our case, that’s our com.apple.FaceTime.plist file.
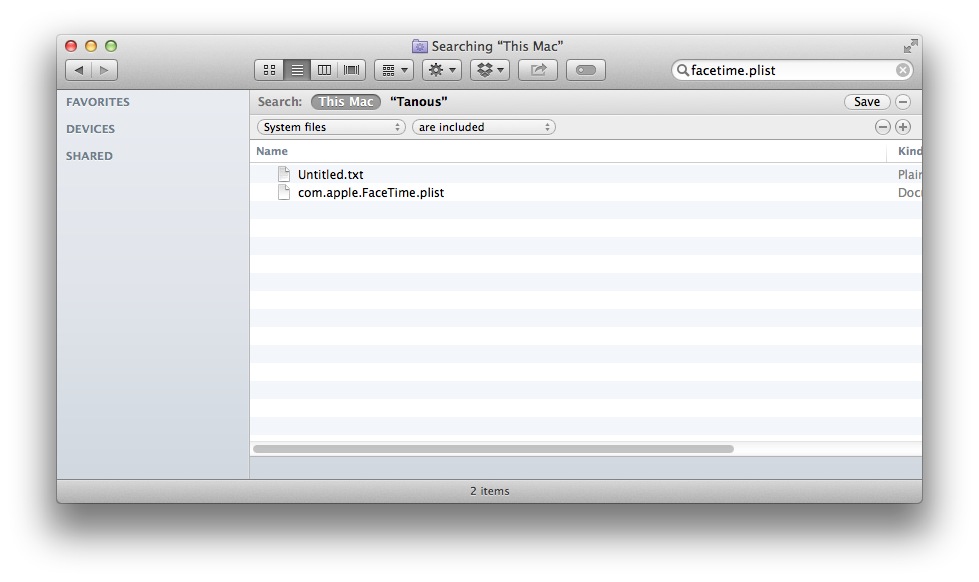
Note that Finder’s search will return to default behavior once you close the Finder window. If you’d like to have “System Files” available as a default attribute item for future searches, check the “In Menu” box when searching for it in the attribute list. You’ll still need to press the plus button during future searches, but the “System Files” attribute will be listed along with the other defaults for quicker and easier access.
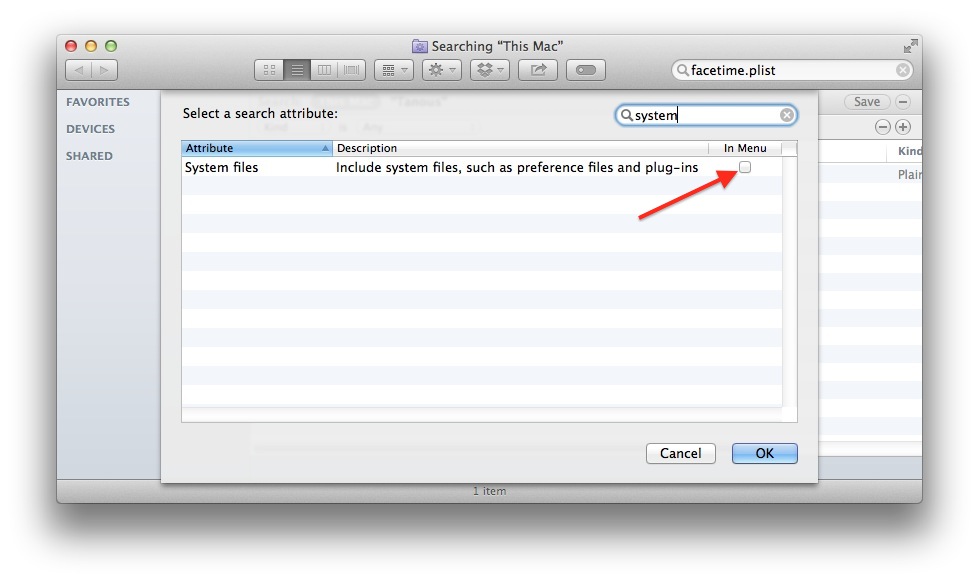
Third Party Search Utilities
If you frequently deal with system files and you’re looking for a more powerful option, there are a number of third party utilities that supplement or replace Finder Search and Spotlight. Well-reviewed apps include Find Any File ($7.99) and Tembo ($14.99).
Both options let users search for and filter results by any file type, even across multiple internal and external drives.
















2 thoughts on “How to Include System Files in OS X Finder Search Results”