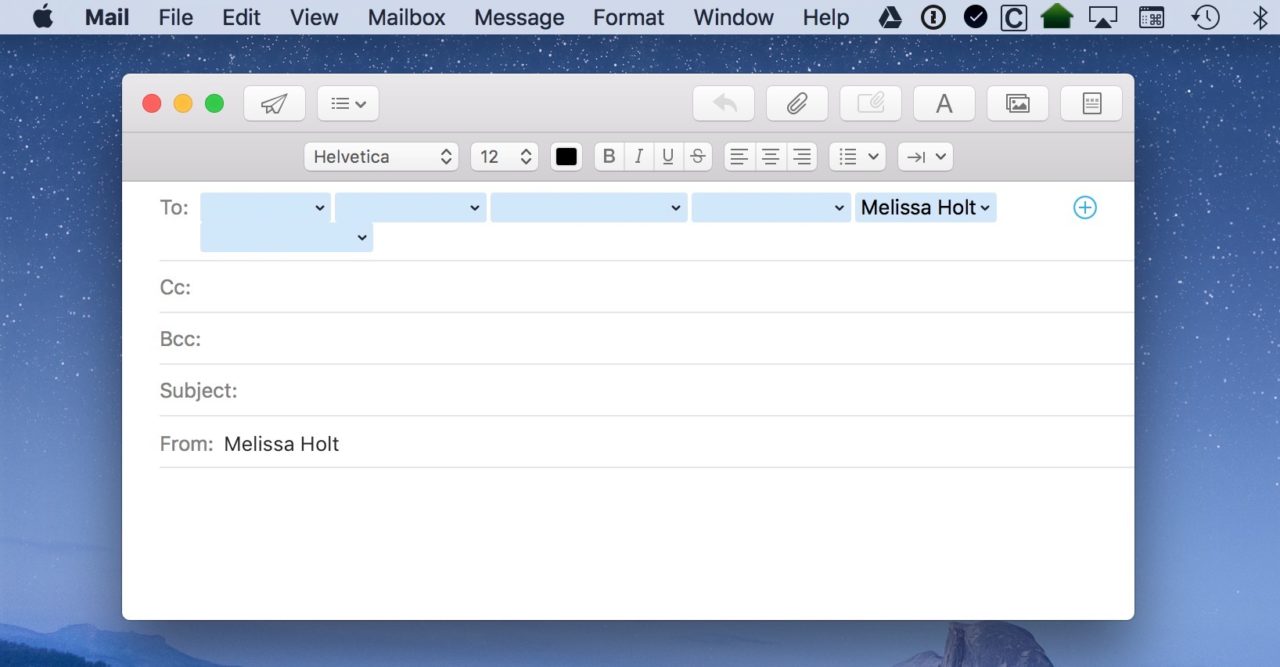Send Bulk Email Easily on the Mac with Contact Groups

If you need to send frequent emails to the same list of people, you could type out each recipients address every time you create a new email. But instead of wasting time doing that, why not use some built-in tools on your Mac that can do it for you? The Mac’s Contacts program links up to Apple’s Mail program darned well, so you can use any groups you have in Contacts right within Mail as you’re composing! It’s easy. And convenient. So let’s cover how to email groups in Mail on the Mac!
To get started first launch the Contacts app on your Mac. If you already have groups created, you can jump to sending emails directly to these groups. Assuming you don’t have any groups yet, you’ll need to create some. Select File > New Group from the menu bar to create a group in Contacts.
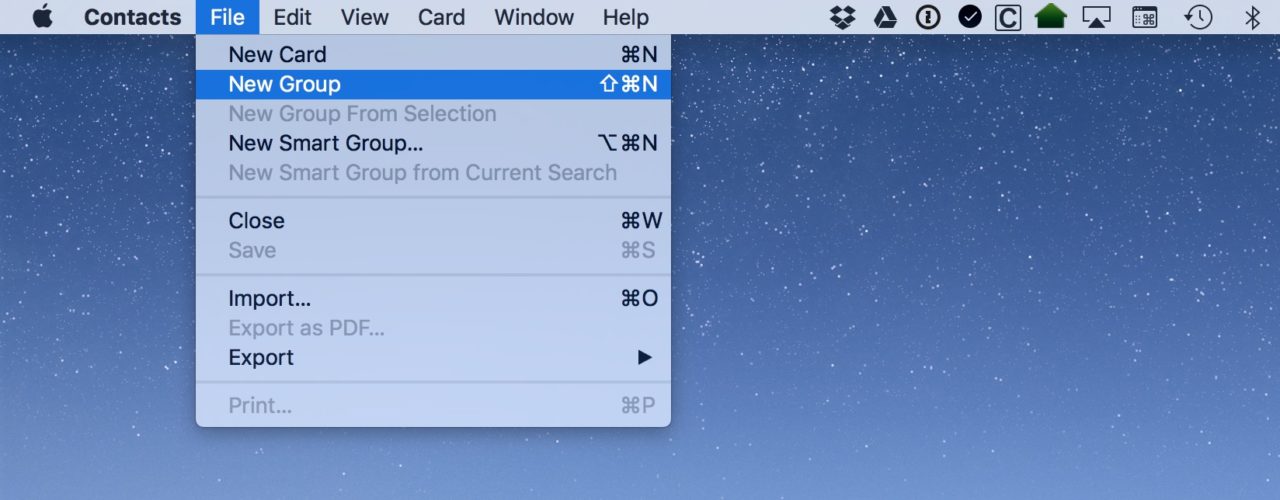
Your new group will appear in the Contacts sidebar, and you can rename it as desired.
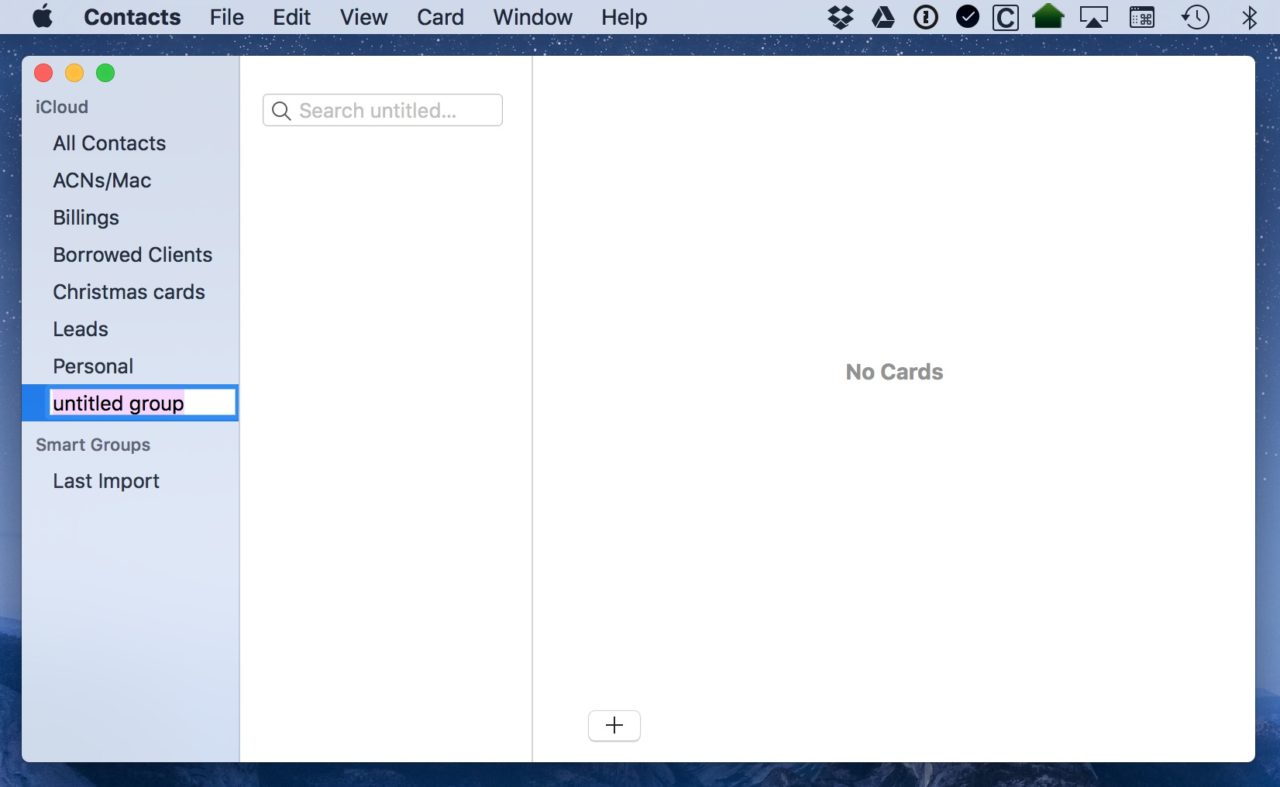
Press Return on your keyboard when your group name is all ready to go, and then click back on “All Contacts” in the sidebar. Now, this tip depends on having your email recipients set up in the Contacts app. If this is the case, simply find each contact you’d like to add to your group…
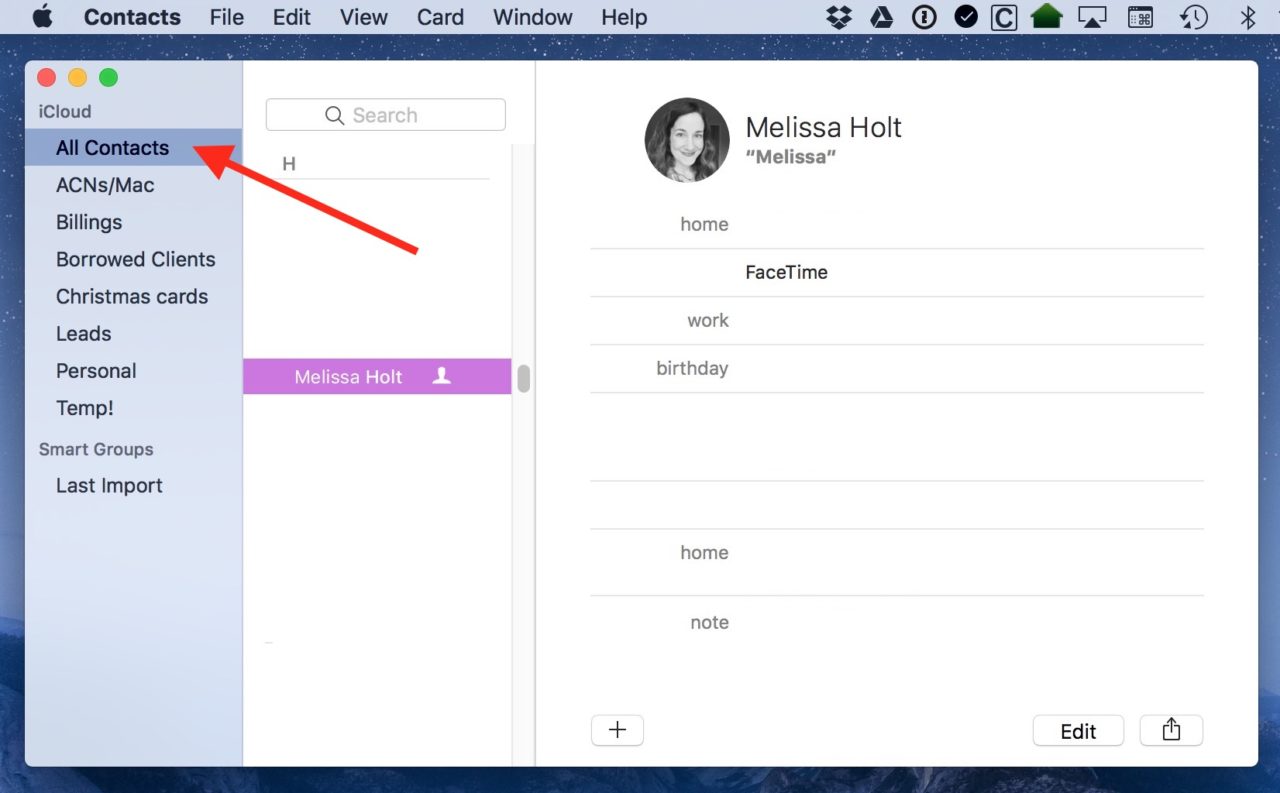
…and then click and drag the contact’s name to the new group you created in the sidebar.
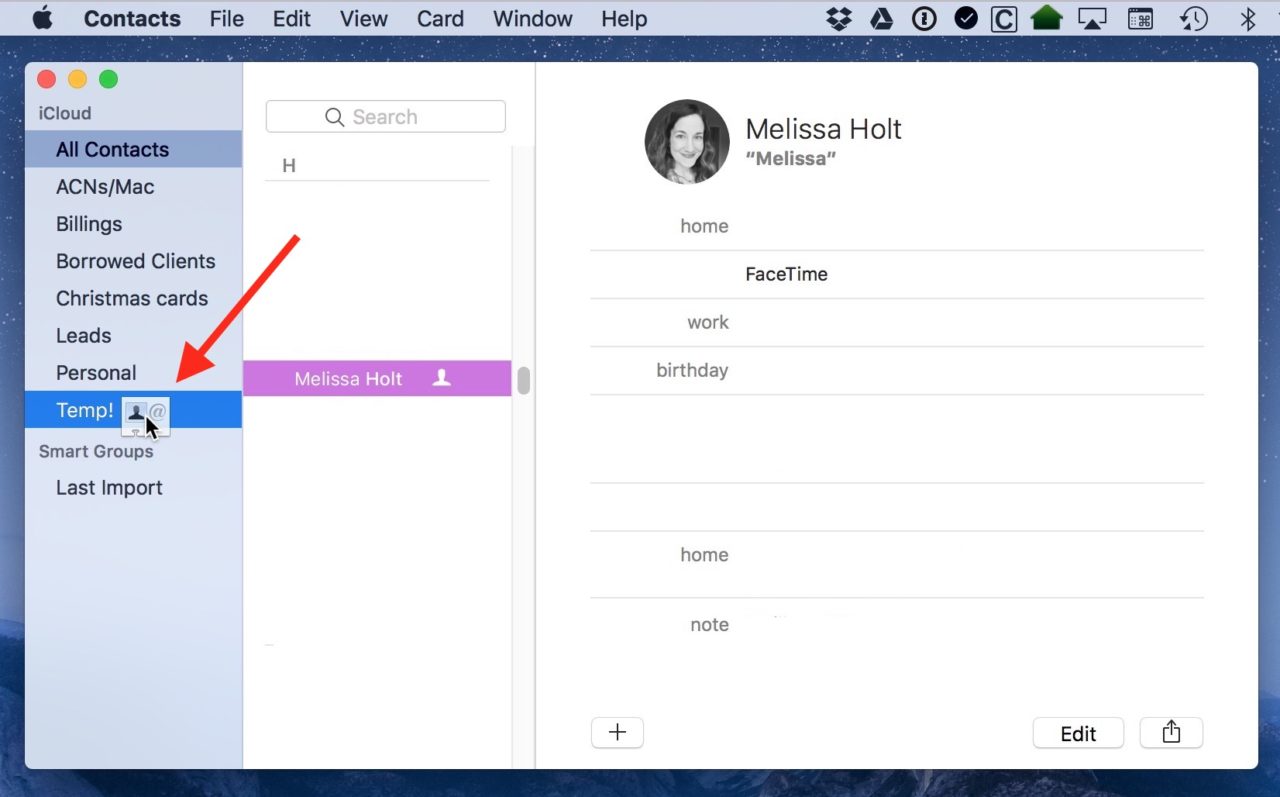
Repeat this process for every person you want to include in your group. If you make a mistake and add the wrong person to your group, just select the group from the sidebar, find the incorrect entry, and press the delete key on your keyboard. When the pop-up confirmation window appears, select Remove From Group, which will only remove them from the group and not delete the contact entry entirely.
Send Email to a Contacts Group
Now, with your Contacts group set up, launch the Mail app. Create a new email message and place your cursor in the To field. Instead of typing out individual names, type the name of the group you created. It should autopopulate the name of the group as you type, which can help if you’ve created multiple groups. You can also add the group name to the CC or BCC fields instead.
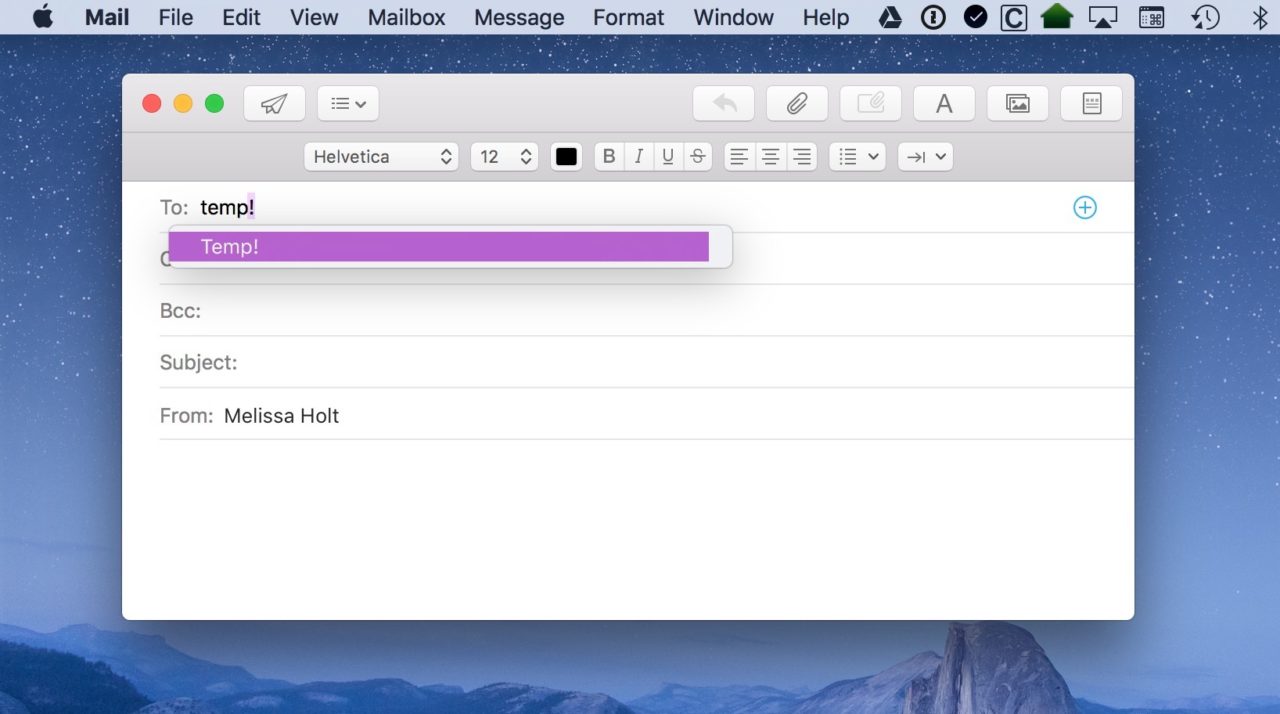
Press Return on your keyboard to complete the autofill or confirm the group name. You’ll now see something that looks like this, except with your own group’s name:
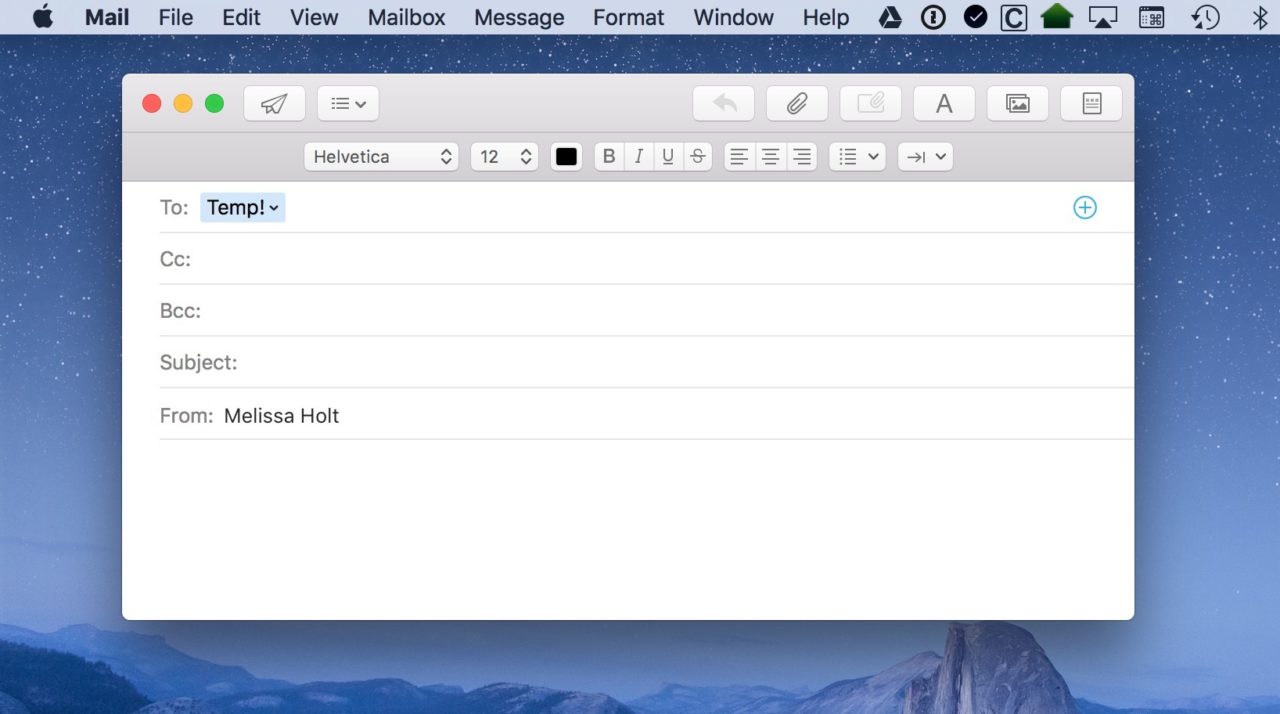
Now simply compose your email message and send it when ready. Mail will send the email to everyone you added to the group in contacts, regardless of whether it’s a single person or hundreds of people.
By default, Mail will display the name of your group, as shown in the screenshots above. If, however, you’d like to see and verify all of the email addresses in a given group, you can enable that via the Mail preferences. Just head to Mail > Preferences from the menu bar:
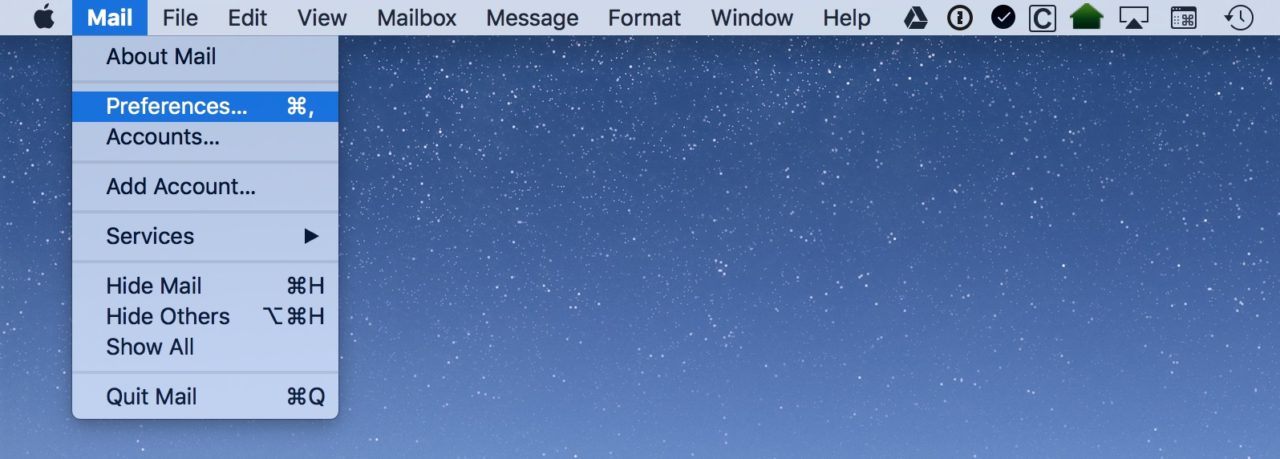
Then click on the Composing tab at the top of the following window. The option we’re looking for is labeled “When sending to a group, show all member addresses.”
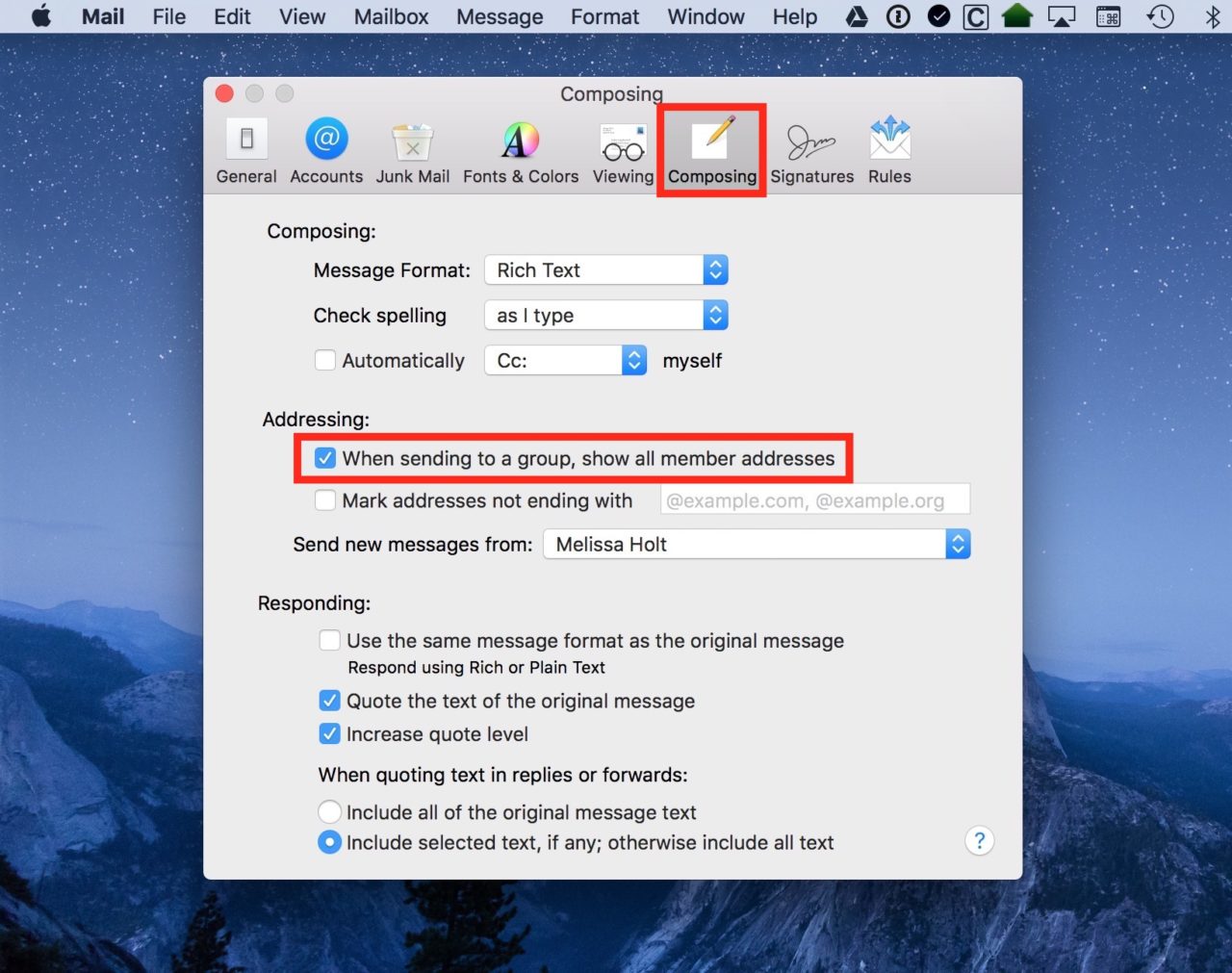
With that checkbox OFF, sending to a group will look like my email composing screenshot above; see how the group name is the only thing shown? But if you toggle this Preferences checkbox ON, you can still use the group name to send to, but when you do that, Mail will automagically show you all of the people in the group instead of just the group name. Handy!
One more thing: Note that if the members of your group have more than one email address on their contact cards, you can configure which one gets used when you send a message to the group. This is handy if, for example, you’ve got a group for your family, but your mom’s card has both her home and work addresses on it. Maybe you don’t ever want to send a personal message to her work address, so this’ll make sure that never happens! To check out how, visit Apple’s support page on how to edit what are called distribution lists in Contacts. I love that feature!