How to Remove a Card from Apple Pay

When Apple launched Apple Pay as part of the iOS 8.1 update last October, a relatively limited number of credit and debit cards were available from participating financial institutions, leading some users (like us) to add any compatible card to the service in order to try it out. Now that Apple Pay is available with a much larger number of cards and banks, some users may wish to remove cards that were added earlier, either to simplify their digital wallet or to replace cards that are no longer in use. Adding new cards to Apple Pay is relatively straightforward, but the method to remove a card from Apple Pay is not immediately obvious. Here’s how to do it.
First, launch Passbook on your iPhone to see your current list of Apple Pay cards. To remove a card from Apple Pay, select it and press the small ‘i’ on the lower right of the screen to bring up the card’s Info window. This window will vary slightly depending on the card, but displays recent transactions, notification settings, card-specific information, and links to resources such as your card issuer’s contact information and privacy policy.
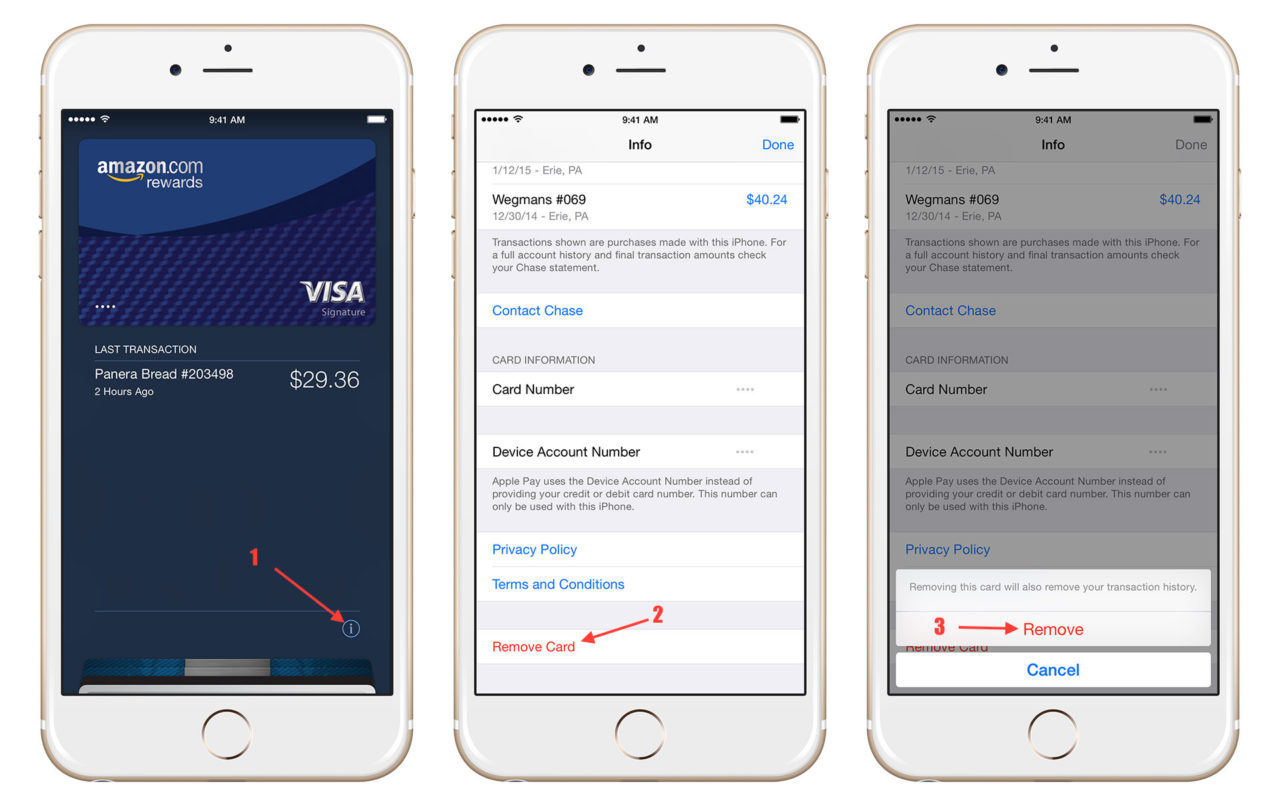
Scroll all the way to the bottom of this window and you’ll see a button with red text labeled Remove Card. Tap it, agree to the confirmation, and your selected card will be removed from Apple Pay. As the confirmation box states, removing a card will remove its transaction history from your iPhone, so be sure to make note of any important transactions if you can’t otherwise track them via your bank’s website.
The process to remove a card from Apple Pay doesn’t preclude a user from adding that same card again in the future. If you’re removing a card because it’s no longer valid, you’re all set. But you can easily re-add a card to Apple Pay again in the future if you change your mind.
















