How to Shrink or Hide the Cortana Search Bar in Windows 10
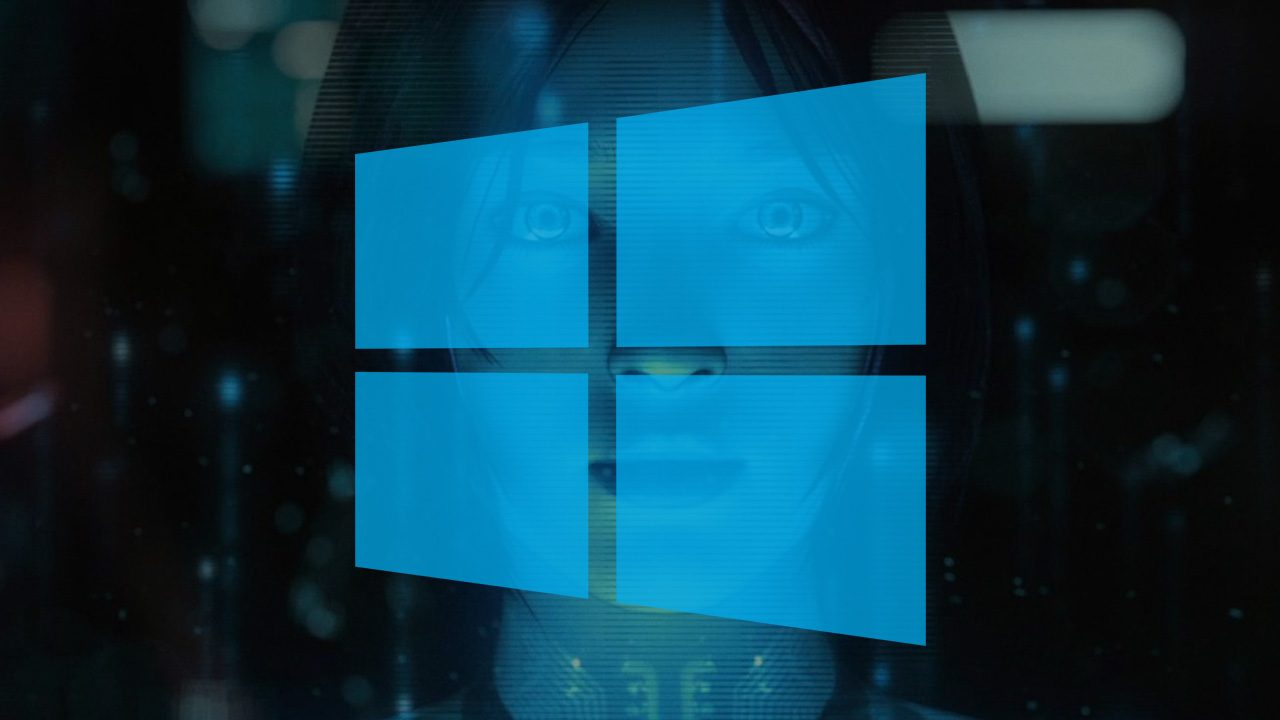
Cortana is Microsoft’s personal assistant tool that can do everything from searching your files to checking the weather.
Most Windows 10 users will probably find value in Cortana’s capabilities, but one thing that many users won’t like is just how much space the Cortana search bar takes up in the Windows 10 taskbar. Thankfully, you can enjoy all of the features of Cortana in a much smaller package.
Read below to learn how to shrink or hide the Cortana search bar in Windows 10.
![]()
How to Shrink the Search Bar in Windows 10
If you still want to be able to use the search bar but need to free up some space on the taskbar, shrinking the search box is easy.
To do so, right-click on the search bar itself (or on any blank space in the taskbar) and select Search > Show search icon. On older versions of Windows 10, select Cortana > Show Cortana icon.
![]()
After clicking this option, the search box will disappear, and in its place will be a small magnifying glass icon that you can click on whenever you need to search for something.
How to Hide the Search Bar in Windows 10
If you’d prefer to hide the Cortana search bar entirely, you can do so by right-clicking an empty space in the desktop taskbar and selecting Search > Hidden. On older versions of Windows 10, select Cortana > Hidden.
![]()
This will completely remove the search bar and the search icon from your taskbar, but Cortana will still run in the background for things like reminders and notifications.
If you decide that you want to bring back the search bar, simply right-click an empty space in the taskbar then select Search > Show search box.
How to Permanently Disable Cortana in Windows 10
Before the Anniversary Edition update for Windows 10, you were able to disable Cortana completely.
Now, you’ll have to use a workaround. This can be done using the registry or by downloading a third-party program.
How to Disable Cortana Using the Registry
Changing anything in your Windows 10 operating system using the registry can prevent your computer from starting. We advise backing up your computer if you’ve never done this before, or to remain cautious. The registry can’t change anything on your computer unless you ask it to. Make sure you know the website you’re using is trustworthy before continuing.
- Open the registry editor by pressing Windows + R together. A box will appear.

- Type “regedit” in the Open box, then click OK.
- Put the following key in the sidebar without quotation marks. “HKEY_LOCAL_MACHINE\SOFTWARE\Policies\Microsoft\Windows\Windows Search.”
- If you can’t see the following screen, right-click Windows, select Key > New, and name it “Windows Search.”

- Right-click your newly created folder and select New > DWORD (32-bit) Value.

- You can name the new value “AllowCortana.” Double-click it and write “0” to set the value.
- Exit the editor and restart your computer.

WARNING: Do not restart your computer unless you’re sure you’ve done all of the above steps correctly!
How to Disable Cortana Using the Third-Party Software
Since the registry is a sensitive part of your computer, you may be too nervous to mess with it. If that’s the case, you can download a third-party software called ShutUp10.
ShutUp10 allows you to control specific parts of your operating system, including Cortana.
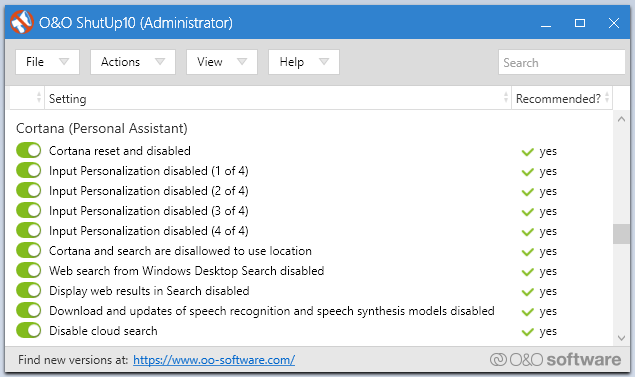
Keep in mind that Cortana will still exist in the background with these steps because it controls your search bar. Windows Indexing will still be in place, but Cortana should no longer access the internet. We’ve tested ShutUp10 and concluded that it does work, but if you want Cortana to disappear completely, you’ll need to access the registry.




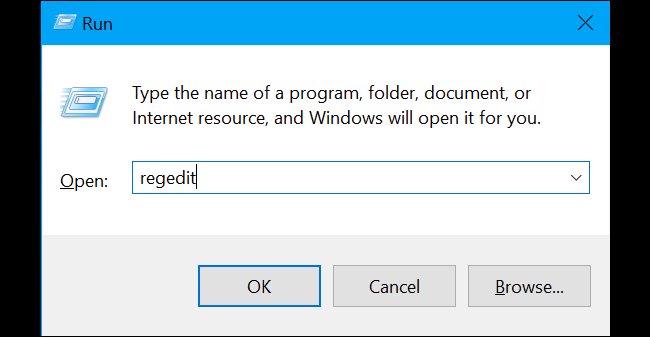
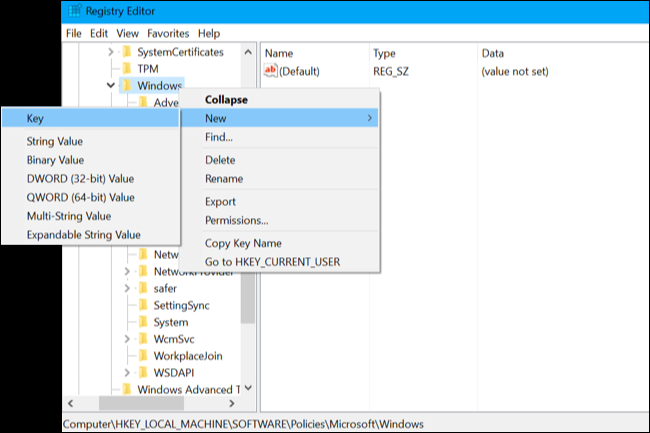
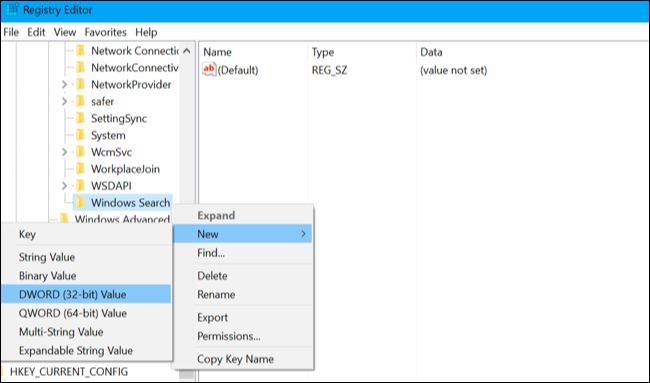
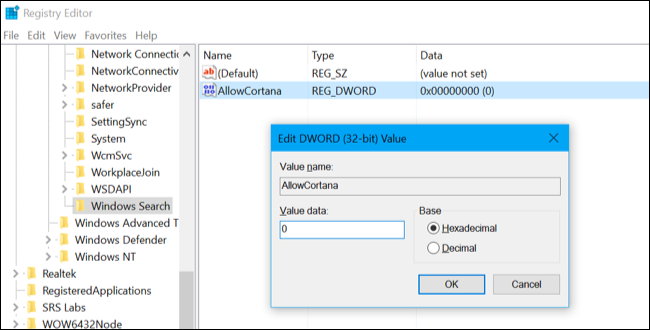












11 thoughts on “How to Shrink or Hide the Cortana Search Bar in Windows 10”
then select either hidden or Show Search Icon. You have done. You got more space in Task Bar..
How do we make the search-box shrink by 50%?
if ur stuck with it on then i dont know