How to Use the Status Bar in Safari for macOS
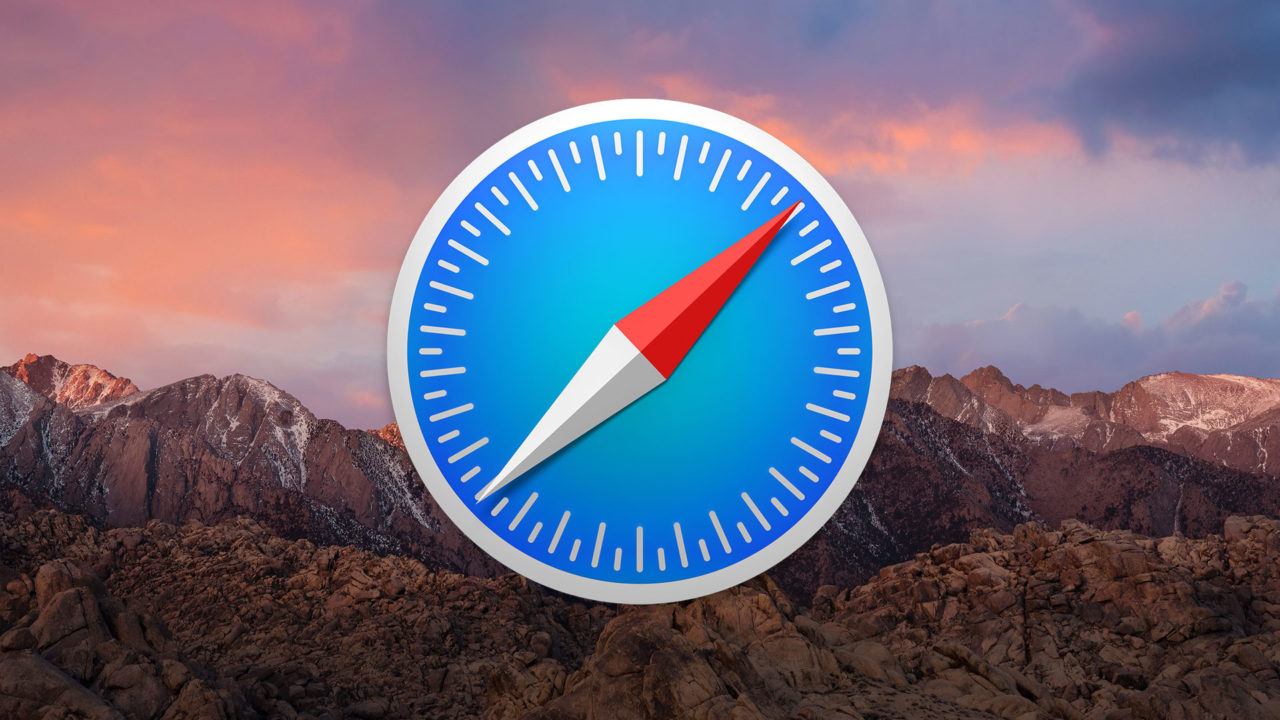
Safari is a great browser in macOS, but it includes one extremely handy feature that, for some reason, Apple has disabled by default: the Status Bar. Although it was a persistent bar in older versions of Safari, the Status Bar currently adds a pop-up info bar at the bottom of your Safari window, giving you the details of any link or Web resource that you hover over. It’s so handy, in fact, that now that I’m accustomed to it, I’m not sure I could live without it now. So here’s how to enable the Status Bar in Safari for macOS.
For a more visual illustration of the Safari Status Bar, check out the screenshot below. As you can see, my cursor is hovering over a link for a Wikipedia article, and the Status Bar on the bottom confirms that yes, the link does go where I want it to.
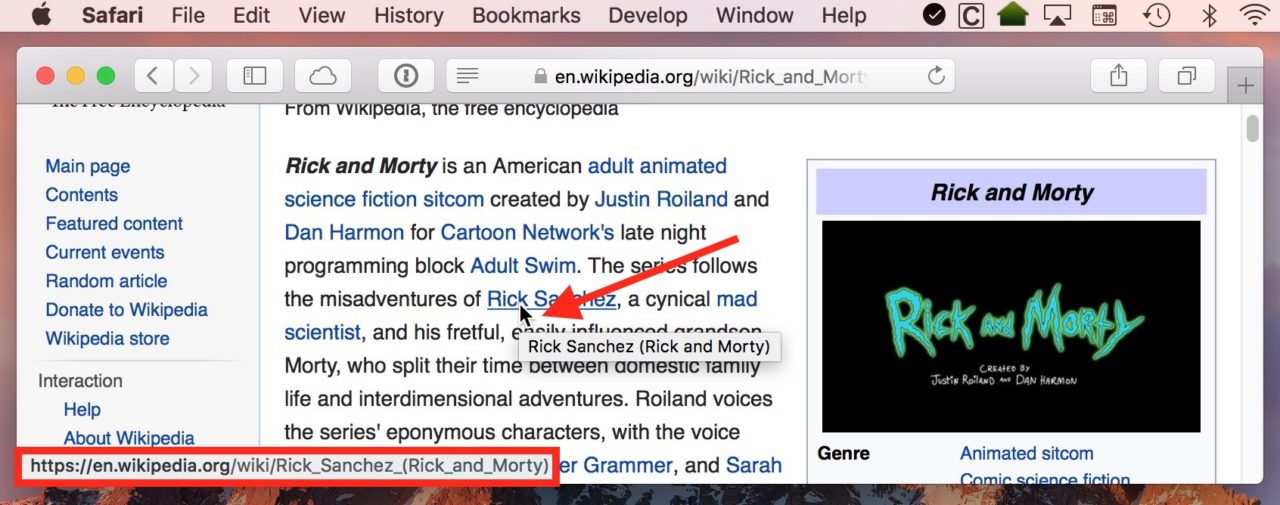
This is handy if you have reason to suspect that the website you’re on has links that’ll redirect you to unexpected places, for example! So, to enable the Safari Status Bar, launch Safari and click on View in the menu bar at the top of the screen.
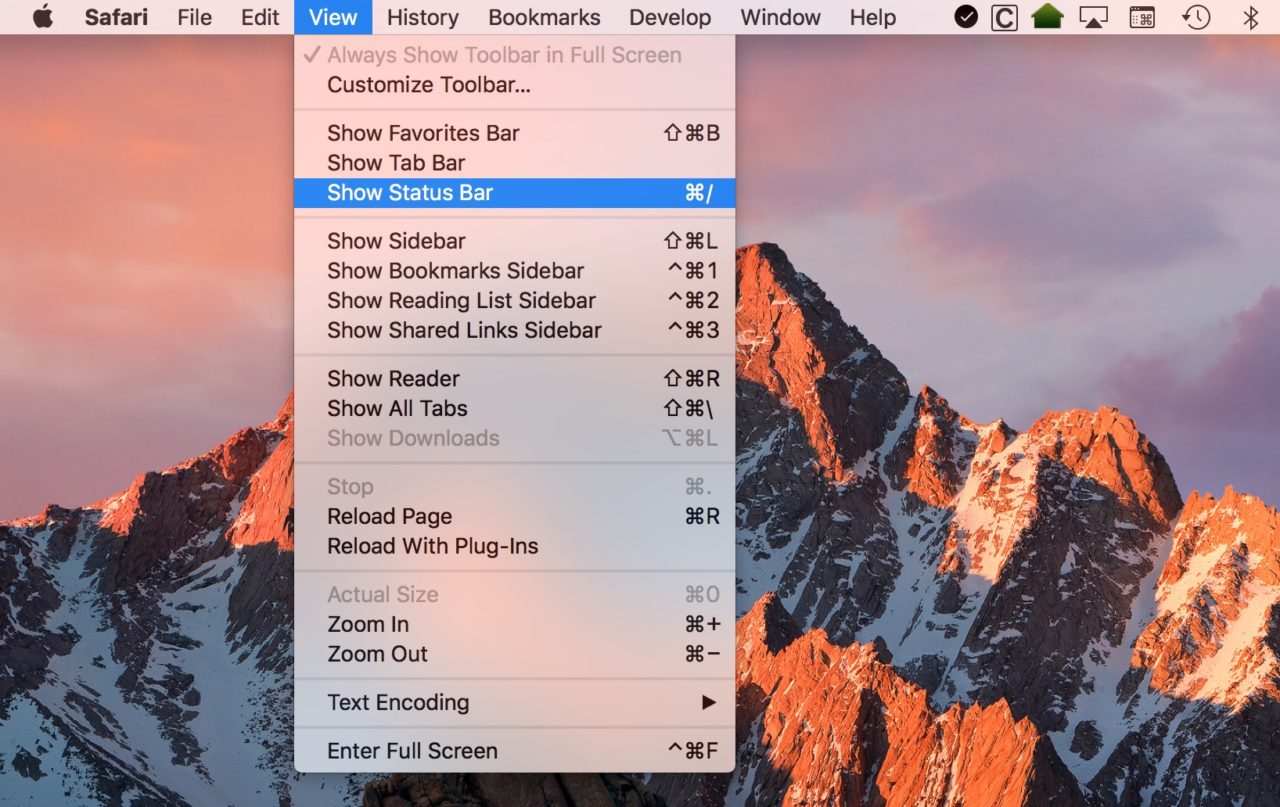
In the View menu, you’ll see an option labeled Show Status Bar. Click it to enable the Safari Status Bar. Alternatively, you can use the keyboard shortcut Command-/ to turn the Status Bar on or off.
In addition to showing you exactly where a Web link will take you, the Status Bar shows you what happens when you use one of the Mac’s modifier keys (like Command or Shift) when clicking a link. For example, in the screenshot below, I’m holding down Command and hovering over a link. The Status Bar lets me know that if I click that link while continuing to hold down the Command key, Safari will open the link in a new tab.
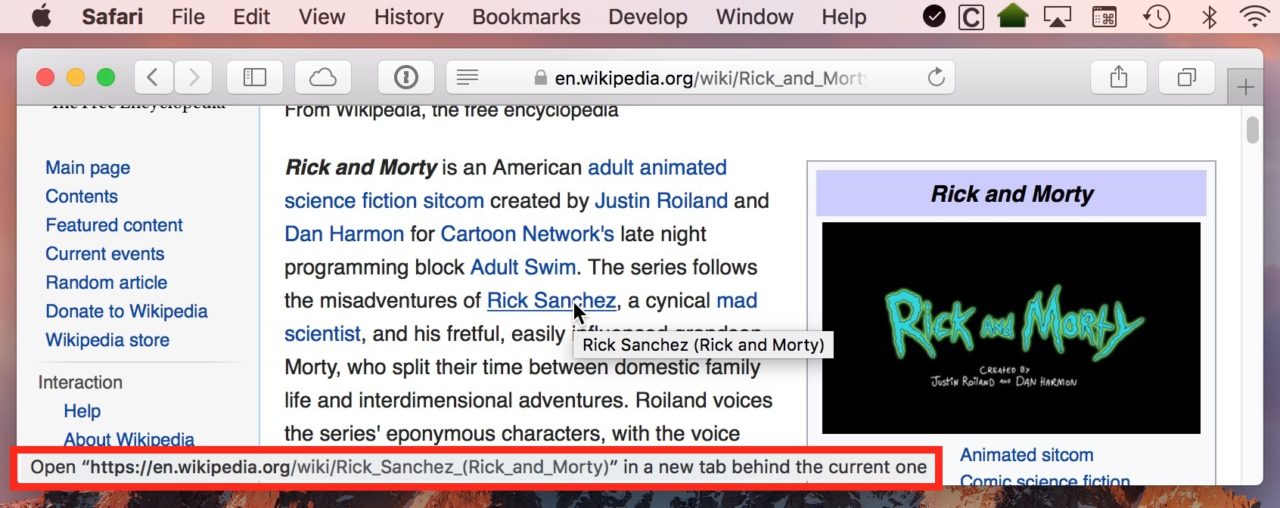
For another example, here’s the Status Bar telling me what will happen if I click a link while holding down on the Shift key:
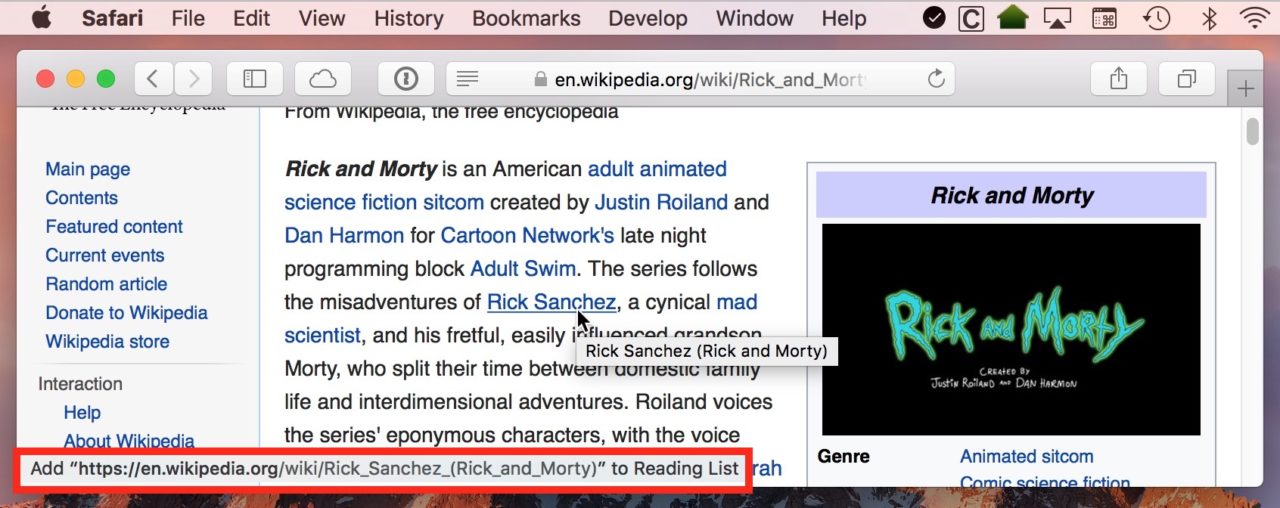
So you can hold down keys to make special and useful things happen when you click links! In case you’re wondering (or in case your Mac is doing something different than I’ve shown above), some of the controls for using modifier keys in this way are listed within Safari > Preferences > Tabs.
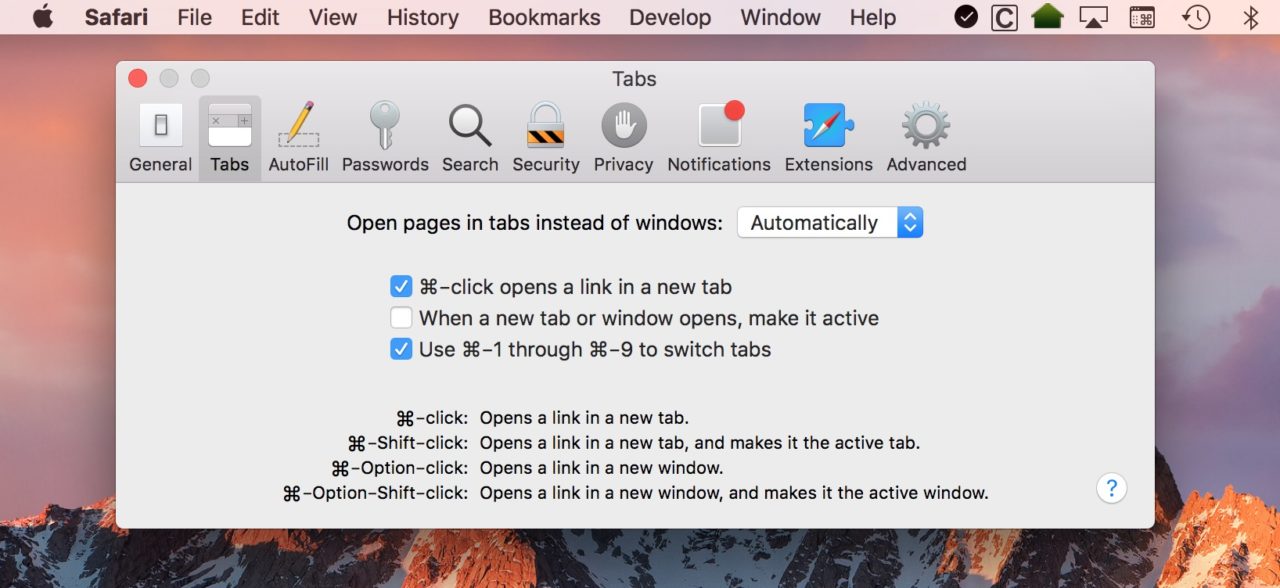
As you can see, the Safari Status bar can be incredibly helpful when it comes to safely and efficiently navigating the Web on your Mac. If, however, you’d like to disable the Status Bar for some reason, simply toggle the option off again in the Safari’s View menu.















